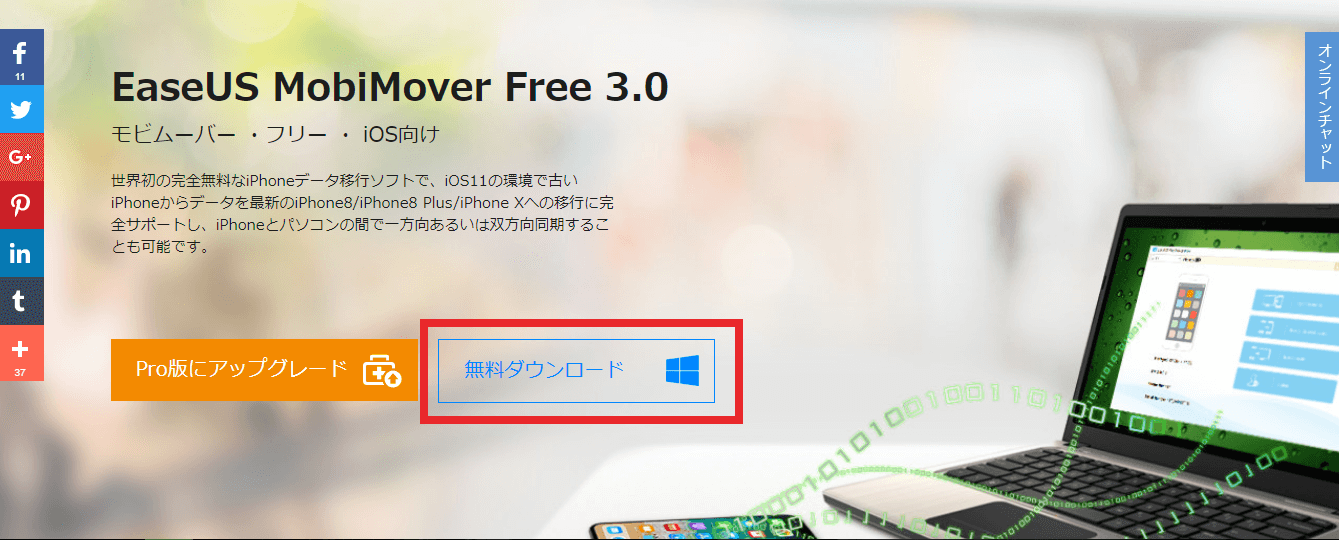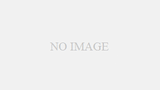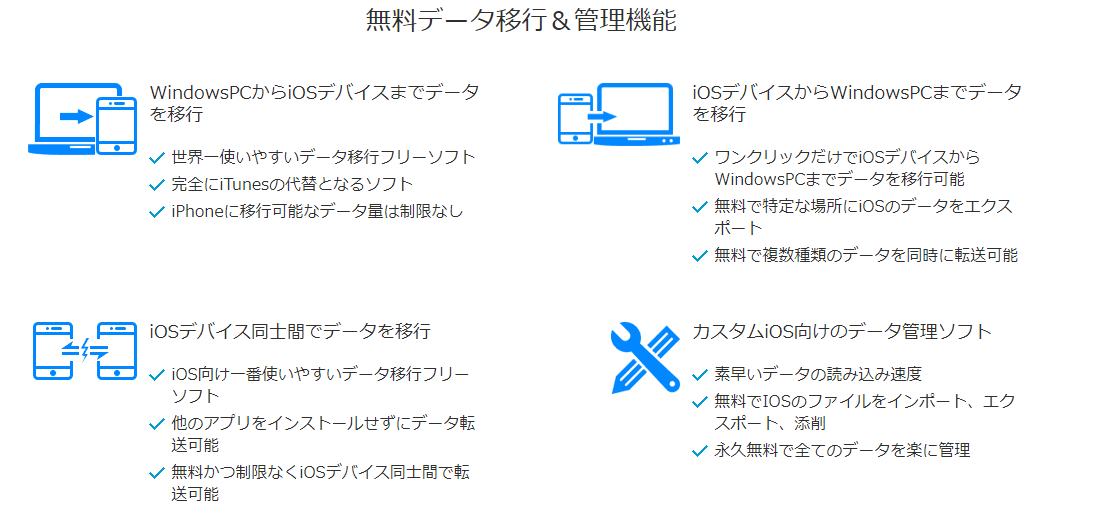みなさん!
iPhoneやiPadをお持ちでしょうか?
わたしは、iPhone7・iPad air2・MacBook airをもっています。
しかしメインとして、androidスマホやWindows10のPCをつかっています。
そのため、apple製品のデータをandroidスマホやWindowsに移行したいとかんがえていました。
「EaseUS MobiMover」というサービスをつかえば、簡単にできることが判明したのでこの記事で紹介したいとおもいます!
apple製品のデータをWindowsやandroidに移行したい人は特に必見です!
では、よろしくお願いいたします。
EaseUS MobiMoverとは?
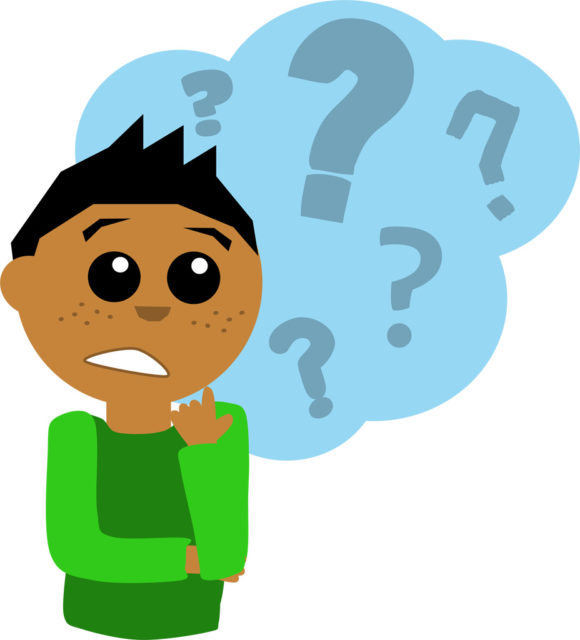
「EaseUS MobiMover」とはどういったサービスなのでしょうか?
わたしは、「EaseUS MobiMover」のことをこれまで知りませんでした。
どういった特徴があるのかみていきましょう!
まとめると以下のとおりになります。
- 世界的にユーザーが、1.000万人超え
- 最新のiOSに対応している
- データを古いiPhone/iPadから新しい端末に移行
- データ紛失なくiPhone/iPadのデータを完全にパソコンまでバックアップ
- iPhone/iPadのスペースを開放するため、データを他のデバイスに移行
- iPhone/iPadのデータを他のiOSデバイスとシェア
- iOSデバイス同士間或いはiOSデバイスとパソコンの間で多数なカテゴリを転送可能
- 無料でつかうことができる
- 他のアプリをインストールする必要がない
- 全ての製品が100%安心できる(ウィルスが一切ない)
- 24時間のカスタマーサービスに対応
- 無料サービスも用意されている
簡単ではありますが、以上の特徴があります。
iPhoneのデータ移行をする人には、おすすめできるサービスです。
対応デバイスを紹介
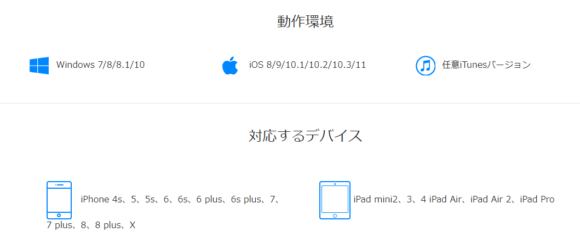
「EaseUS MobiMover」では、どういったデバイスが対応なのでしょうか?
以下の機種が、対応機種となります。
- Windows: Windows 10/8.1/8/7
- iPhone: iPhone 4s、5、5s、6、6s、6 Plus、6s Plus、7、7 Plus、8、8 Plus、X
- iPad: iPad mini2、3、4、iPad Air、iPad Air 2、iPad Pro
現在、普及している機種の大半を占めていることでしょう!
バックアップの重要性を知ろう!
「EaseUS MobiMover」のサポートについて、理解いただけたかと思います。
では、どうしてバックアップが必要なのでしょうか?
スマホは、日ごろから持ち歩くものですよね?
そのため、いつも危険と隣り合わせです。
例えると以下のような危険があります。
- タクシーに置き忘れる
- 盗難されてします
- 落としてしまって、起動しなくなる
- 水濡れしてしまい、起動しなくなる
ごく一部の例となりますが、こういった危険がつきまとうでしょう。
上記の内容が、おきてしまうとデータを取り出すことができません。
しかし日ごろから定期的にバックアップをしていると、こういった不都合がおきた場合でも、データを取り出すことができるのです。
データといっても、人によってはさまざまでしょう。
危険性を認知していただくために、大切になるであろうデータを例としてご紹介いたします。
- 仕事で必要になるデータ
- 家族・友人の写真
- 大切な人からのメール
上記は一例となりますが。数えきれないほどの大切なデータがありますね。
バックアップをするということは、保険のようなものとかんがえてよいでしょう。
もちろんわたしも、定期的にバックアップをとっています。
インストールの方法
「EaseUS MobiMover」のインストール方法をみていきましょう!
ここでは、Windows10の画面となります。
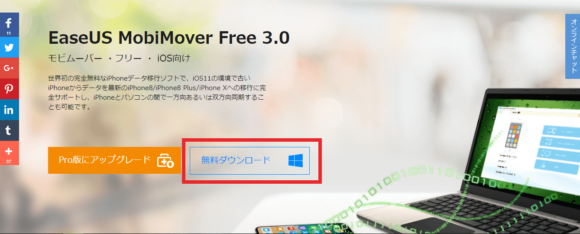
公式サイトに進んでいただきます。
無料で試してみたい人は、「無料ダウンロード」をクリックする。
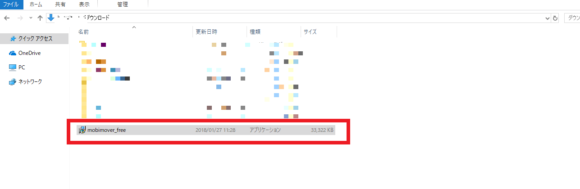
ダウンロードしたデータを見つけ、クリックする。
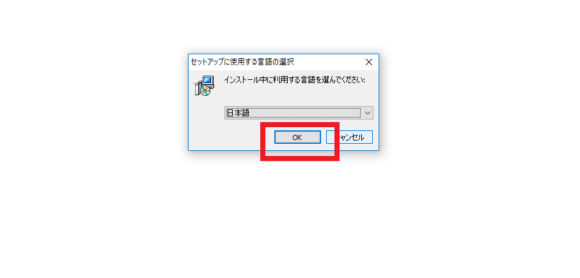
「日本語」になっている状態で、OK項目をクリックする。
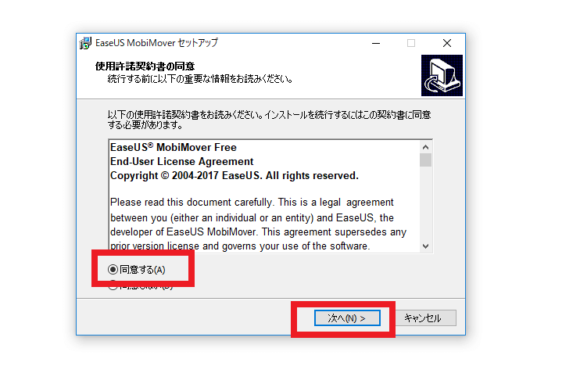
利用規約が表示されるので、「同意する」にチェックし、「次へ」をクリックする。
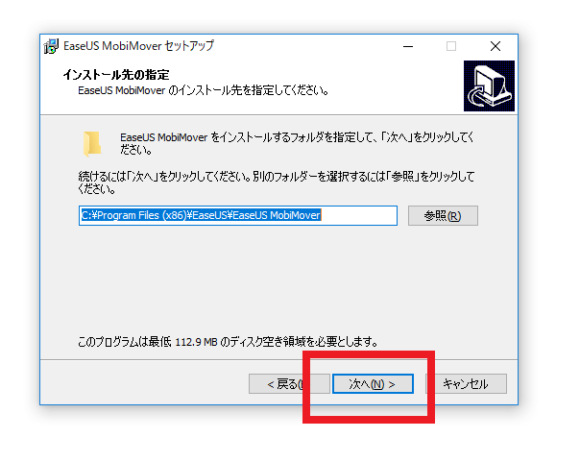
「インストール」先が表示されます。
インストール先を決めたら、「次へ」の項目をクリックする。
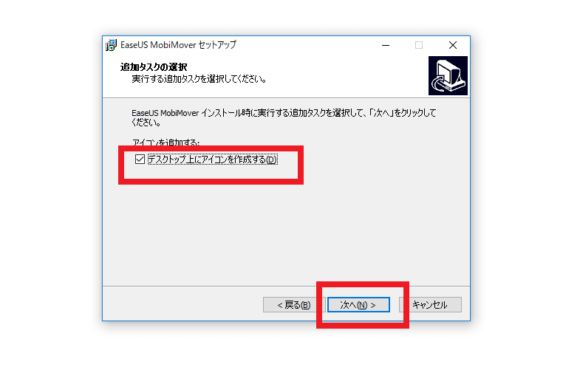
「デスクトップ上にアイコン作成する」にチェックを入れ、「次へ」をクリックする。
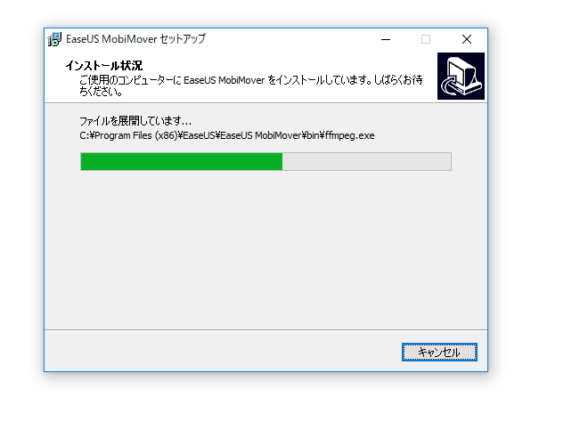
「インストール中」の画面が表示されます。
ひたすら待ってみましょう。
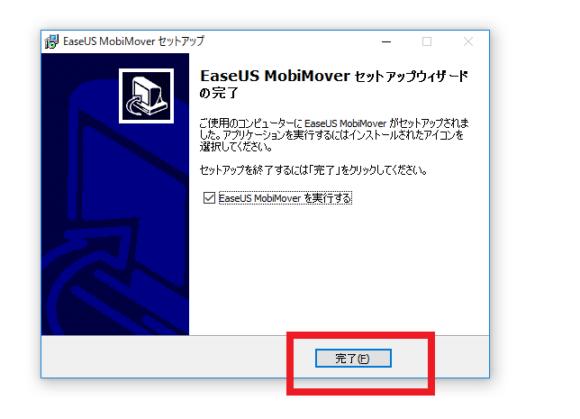
先ほどの画面から待機すると、インストールが完了される。
「完了」をクリックすると、画面が切り替わります。
バックアップの方法
![]()
インストールが完了しましたら、データのバックアップ方法を見ていきましょう!
PCとデバイスをUSBでつなぐ
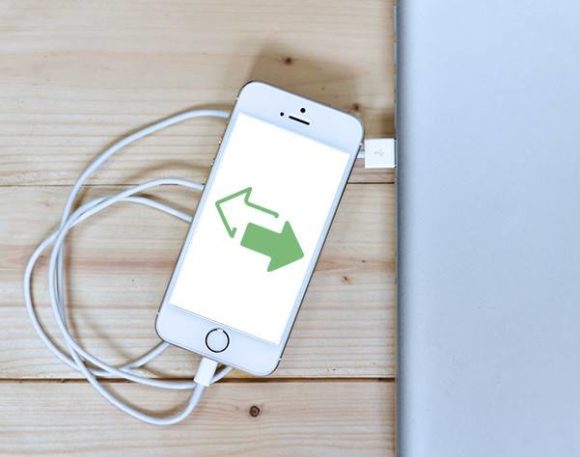
この画像のように、iOS端末とPCをUSBで接続します。
iOS端末側に「認証してもよいですか?」と表示された場合は、OKをおしましょう。
バックアップを選択する
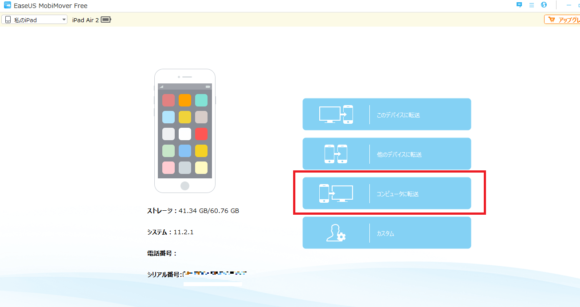
「コンピューターに転送」の項目をクリックする。
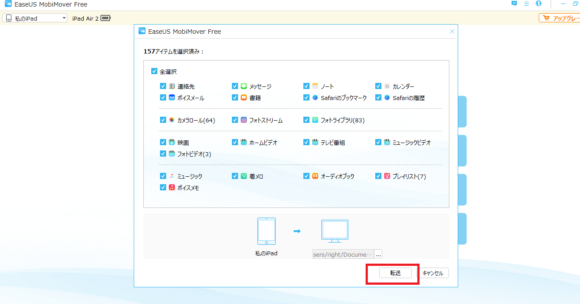
どのデータを転送するか表示されます。
転送したいデータをえらび、「転送」をクリックする。
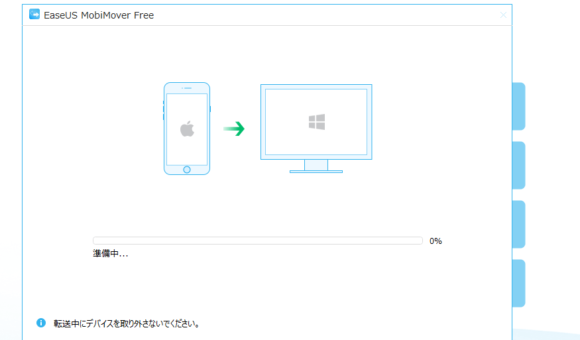
先ほどの項目で「転送」をクリックすると、上記の画面に切り替わります。
転送中の画面ですね。
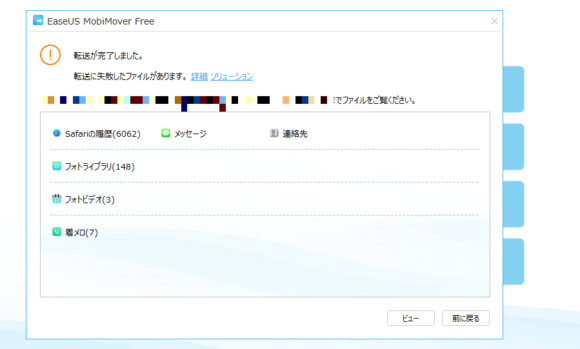
待ち続けると、上記の画面に切り替わります。
この画面になりましたら、バックアップの完了を意味します。
ちなみに、バックアップしたデータは「ビュー」をクリックすると簡単に確認することができました。
バックアップデータを復元する方法
![]()
続いて、PCにバックアップしたデータをiOS端末への復元方法をご紹介します。
バックアップしたときと同様に、iOS端末とPCをUSBで接続します。
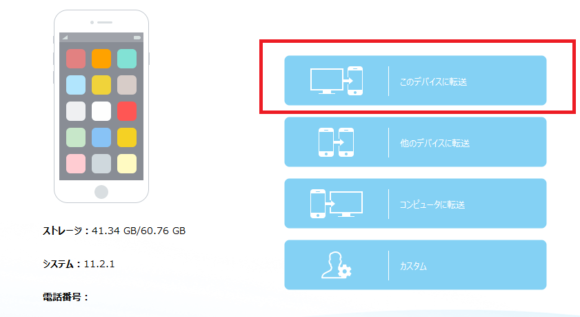
「このデバイスに転送」の項目をクリックする。
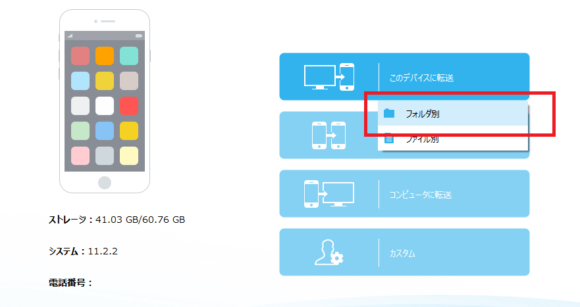
「フォルダ別」か「ファイル別」という項目が表示されます。
全てのデータを復元する場合は、「フォルダ別」を選ぶと手軽にすみます。
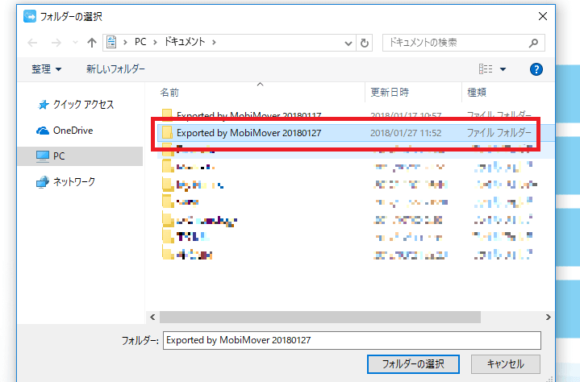
以降省略するのですが、復元したいデータえらぶことでデータ復元が開始されます。
実際につかってみた感想

「EaseUS MobiMover」を実際につかってみた感想です。
バックアップ、復元がとにかく速い
あまりバックアップツールを使った経験はないので、他のサービスと明確にくらべることはできませんが、「EaseUS MobiMover」はとにかくデータ移行のスピードがはやいように感じました。
直感で操作できる
わたしは、windowsやandroidをメインでつかっています。
そのため、appleから出ているソフトの「iTunes」に不慣れです。
何をするにしても、調べないとしたいことができません。
しかし「EaseUS MobiMover」は、直感で操作することができました。
バックアップ・復元ともに操作が簡単でした。
この記事に書いてあるとおりに操作を進めることで、簡単にバックアップ・復元ができます。
操作がよくわからない方にもわかるように、公式サイトに操作手順がありました。
公式サイトの操作手順はこちらです。
そのため、操作手順の段階で苦戦することはなかったです。
まとめ
以上が、「EaseUS MobiMover」のサービス紹介でした。
普段からバックアップを行っていない人には、ぜひおすすめしたいサービスです!
簡単にまとめると以下のようになります。
- バックアップ・復元が簡単にできる
- データの移行がはやい
悪いところは特になく、とても満足のいくサービスでした!
使っていくうちに、つかいずらさを感じた際には、改めて追記しようとおもいます!
ここまで、ご覧いただきありがとうございました。