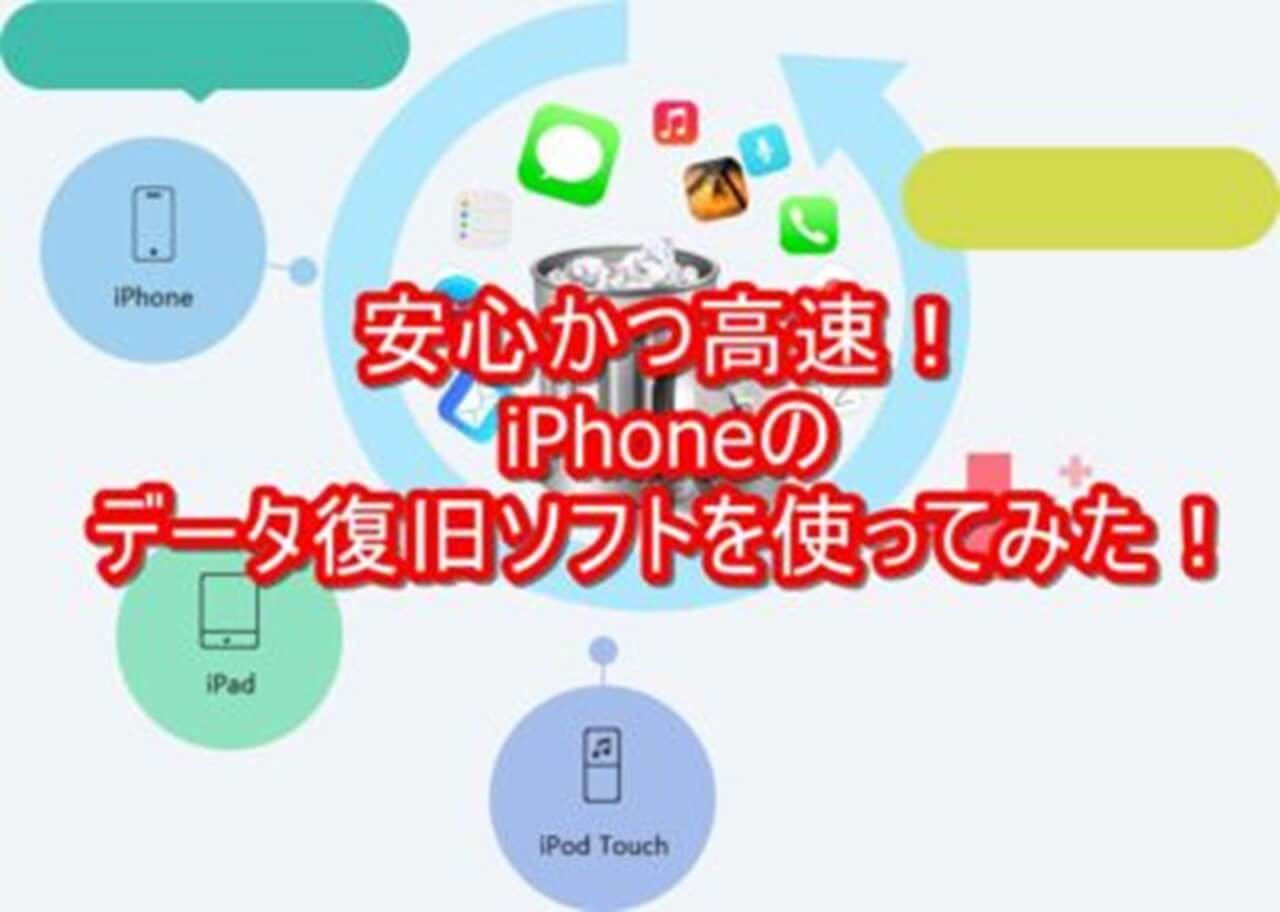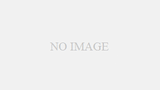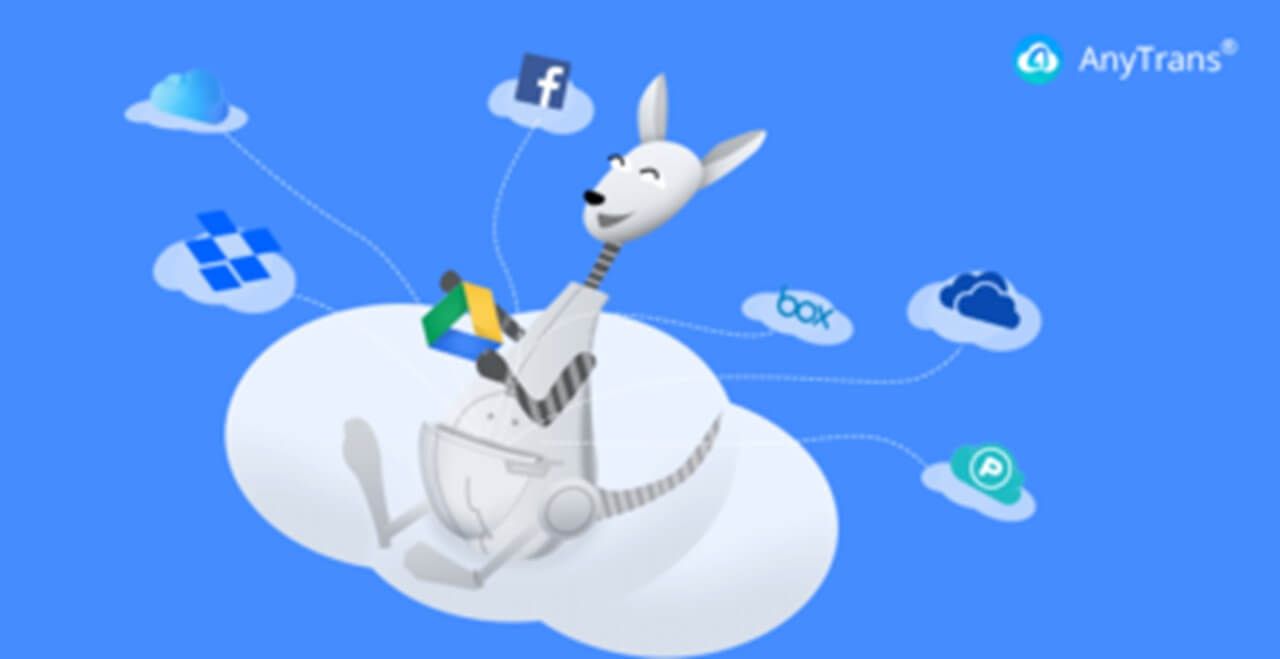みなさん、こんにちは!
いちごです。
日本では、iPhoneやiPadなどのApple製品のユーザーがとてもたくさんいます。
そのため下記のような出来事にあってしまう、確率も高くなってきます。
- 間違って写真を消してしまった。
- メモを消してしまった。
- 仕事で必要なメッセージを消してしまった。

データは、少しの操作ミスで消えてしまいます。
もしかすると、あなたもこのような経験がありませんか?
わたしは、スマホではないのですが、任天堂スイッチのデータを誤って消してしまったことがあります。
ゲームのデータを消したので、少し毛色はちがいますが、たいへんショックを受けました。
それがスマホのデータ、ましてや会社で使っているスマホって考えると、身の毛もよだつおもいです。
そんなデータを消してしまった人のために、もってこいの製品があります。
![]()
「Leawo iPhone データ復元」です!!!!
名前で完結していますが、Leawoという会社から出しているアップル製品のデータ復元ソフトです。
そのままで、申し訳ございません。
iPhoneのデータ復元は難しいので、復元の成功を100%保証しているものは存在しません。
このソフトなら、無料の体験版がございますので、購入前にデータ復元を試すことができます。
今回は、こちらの製品をくわしく紹介しようと思います。
では、くわしくみていきましょう。
Leawo iPhone データ復元とは?
「Leawo iPhone データ復元」は、Leawoという会社がiPhoneのデータ復元をするために開発されたソフトの名称です。
対象としている機種やPCに必要なスペック・復元できるデータなどの基準があります。
まずそういった点を、くわしくみていきましょう。
Leawo iPhone データ復元で出来ること
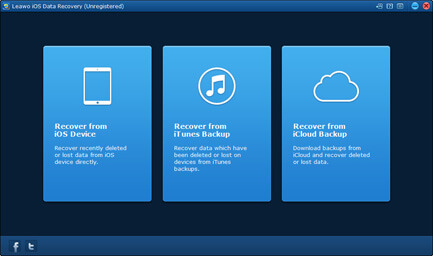
「Leawo iPhone データ復元」では、3種類の復元方法があります。
以下のようになります。
- Recover from iOS Device
- iOS端末本体からデータを直接復元
- Recover from iTunes Backup
- iTunesバックアップから復元
- iTunesバックアップのファイルを閲覧、お気に入りのファイル(写真など)のみ抽出可能
- Recover from iCloud Backup
- 3.iCloundバックアップから復元
このように、たくさんの復元方法が用意されています。
対象機種の紹介!
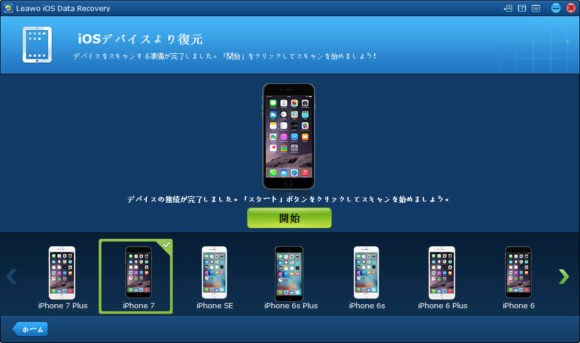
Leawo iPhone データ復元には、対応している機種があります。
以下が対応機種の一覧です。
- iPhone:
- iPhone 7
- iPhone 7 Plus
- iPhone SE
- iPhone 6s Plus
- iPhone 6s,
- iPhone 6 Plus
- iPhone 6
- iPhone 5s
- iPhone 5c
- iPhone 5
- iPhone 4s
- iPhone 4
- iPad:
- iPad Pro
- iPad Air 2
- iPad Air
- iPad mini 4/3/2/1 (iPad mini with with Retina display)
- iPad mini
- iPad 4 (iPad with Retina display)
- iPad 3 (The new iPad)
- iPad 2
- iPad 1
- iPod
- iPod Touch 6
- iPod touch 5
- iPod touch 4
最新のiPhone8やiPhone Xは非対応ですが、iPodには対応しております。
最新バージョンにも順次対応していくことに、期待が寄せられますね。
必要なPCのスペック
つづいて、必要なPCのスペックの紹介です。
動作環境
サポートOS:Microsoft®
Windows XP,
Windows Vista
Windows 7
Windows 8
Windows 8.1
Windows 10
プロセッサー: 1 GHzとそれ以上のIntel/AMDプロセッサー
RAM: 512MB RAM (1024MBとそれ以上は推薦)
HDD容量: 2GBとそれ以上
その他:
ネットワーク必須
DirectX 8.1とそれ以上;
Windowsと交換性のあるサウンドカード
iTunes 10.4とそれ以上のバージョン
復元することができるデータの種類

復元することができるデータの種類は限られています。
下記のデータであれば、「Leawo iPhone データ復元」を安心して使うことができます。
| 対応のiOSデバイス (DFUモード) | 復元可能なデータ |
|---|---|
| iPhone 4 iPod touch 4 | メッセージ メッセージ添付ファイル 連絡先 通話履歴 WhatsApp添付ファイル ノート カレンダー リマインダー Safariブックマーク カメラロール 写真ストリーム 写真ライブラリ ボイスメモ |
| 対応のiOSデバイス | 7種類の削除されたデータタイプ |
|
|
このソフトは、iPhone動画の復元に対応しておりません。
iTunesバックアップファイルを利用して復元
「Leawo iPhone データ復元」では、iTunesのバックアップファイルを利用して、データの復旧をすることができます。
対応した機種や、データは以下の表のとおりです。
| 対応のiOSデバイス | 12種類の紛失データ |
|---|---|
| iPhone 5s iPhone 5c iPhone 5 iPhone 4s iPhone 4 iPhone 3GS iPad mini 2 iPad mini iPad Air (iPad 5) iPad 4 iPad 3 (ニュー iPad) iPad 2 iPad 1 iPod touch 5 iPod touch 4 | カメラロール (写真&動画) フォトストリーム(写真) フォトライブラリー(写真&画像) コンタクト メッセージ(MMS、SMS、iMessages) メッセージ添付ファイル (写真、ビデオ、連絡先&ボイスメモ) ボイスメモ 通話履歴 カレンダー ノート リマインダー Safariのブックマーク |
このソフトは、iPhone動画の復元に対応しておりません。
実際につかってみた
それではソフトを実際につかってみたので、手順を確認してみましょう。
PCに「Leawo iPhone データ復元」をダウンロードしましょう。
このような画面から、インストールすることができます。
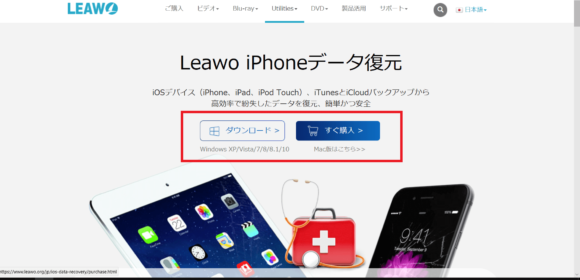
インストールが完了されましたら、「Leawo iPhone データ復元」を起動します。
アプリ起動後にライセンスコード入力画面が出てくるので、ライセンスコードを入力しましょう。
入力が成功し、このような画面になればOK!
Recover from iOS Deviceをつかってみた
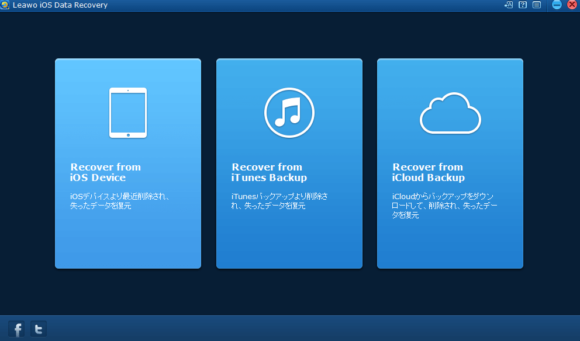
今回は、「Recover from iOS Device」を「ipad air2」で実際にやってみました。
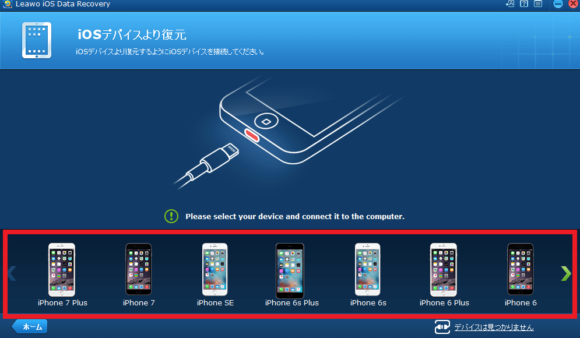
この画面から「ipad air2」を選択し、PCとタブレットを接続。
ipad側で機器の信頼をしても、なかなかPC側で認識しませんでした。
しかし、USBを抜き差ししてみると、さっそく認識してくれたみたい。
この画面になれば、成功!!
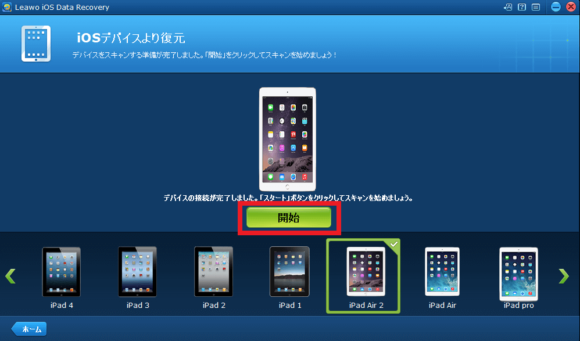
あとは赤で囲っている、「開始」を押すだけ。
開始を押すと、iPadのデータがスキャンされます。
肝心な、スキャンにかかった時間ですが…
わたしの環境では、たったの2分31秒でした!!!
PCのスペック、もしくはipadのスペックに依存するのかわからないので、参考程度にとらえてください。
個人的には、スキャン自体はかなりすぐ完了したように感じました。
さっそく、スキャンした中身を確認してみると
…消したはずのデータがあった!!!
こちらの画像を事前に消していたのですが、問題なく確認することができました。

復元したいデータにチェックをいれ、復元ボタンが活性化する。
復元ボタンを押すと、復元完了。

1つのデータだけ復元したので、1秒ほどで完了しました。
かなり高速ですね。
ちなみにipadのほうに復元されるのではなく、PCの所定の箇所に復元されました。
iTunesバックアップのファイルを確認・復元してみた
iTunesバックアップでiPhoneを復元するには、全部の内容を復元しなければならないです。
しかし「Leawo iPhoneデータ復元」なら、iTunesバックアップ中の一部のデータ(写真など)だけを復元することができます!
そちらを実際にやってみました。
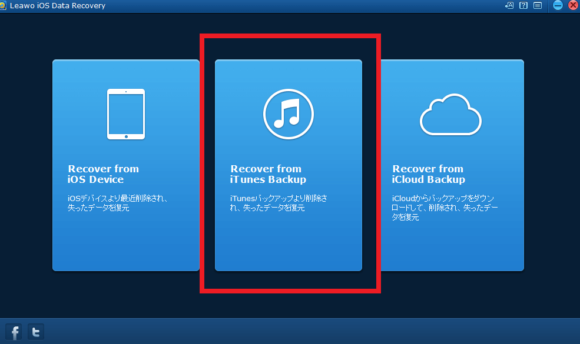
「Recover from iTunes Backup」をクリックする。
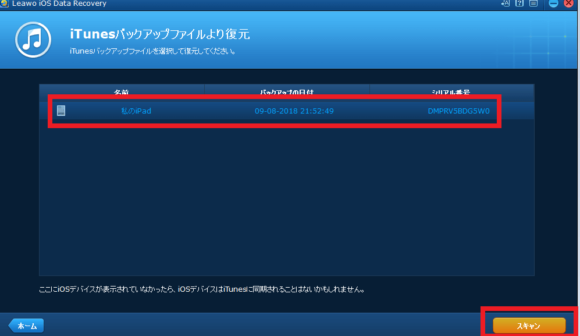
次に、iTunesで作成したiOSデバイスのすべてのバックアップのリストが表示されます。
復元したいデータを選択し、スキャンをクリックする。
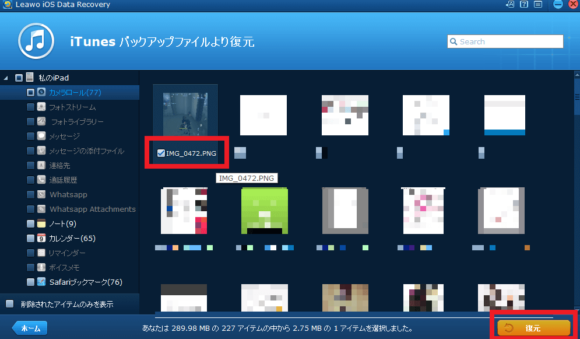
左側の列のカメラロール>フォトストリーム>フォトライブラリをクリックして、バックアップしたすべての写真を確認することができます。
復元したい写真にチェックを入れ、右下の「復元」ボタンをクリックします。
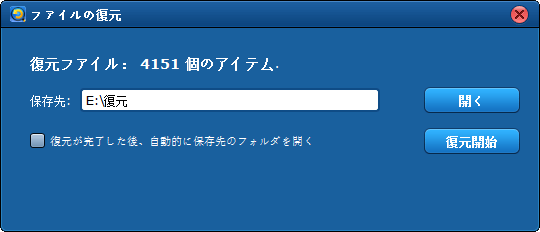
「復元開始」をクリックすると、PCの所定の箇所に復元することができます。
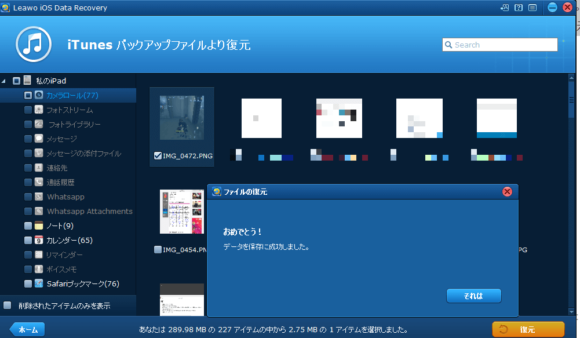
この画面になれば、処理が完了したという証です。
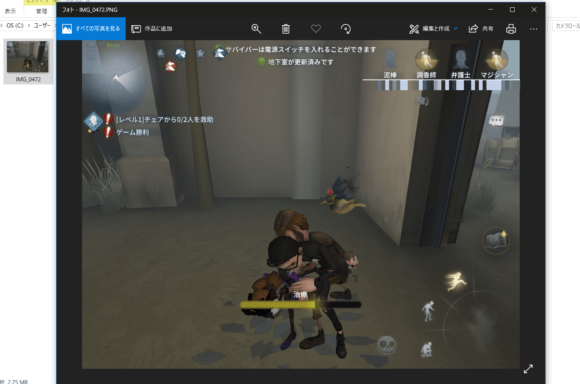
Identity Vのというゲームのスクショを復元してみました。
たしかに、問題なく写真を確認することができました!
実際に使ってみて、良かった点
簡単に使ってみた程度ですが、「Leawo iPhone データ復元」の良かった点を確認してみましょう。
スキャンの時間がとても速い
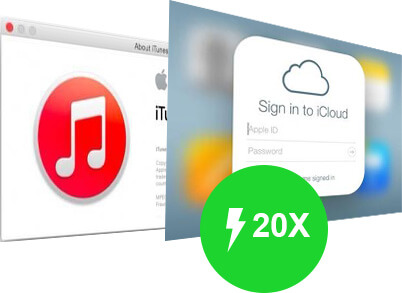
PCのスペックが良かったのか、iPadの容量が少ないのかよくわかりませんが、スキャン時間はとても速かったです。
おそらく、公式でも言っている20倍高速化したといっているので、その賜物なのかもしれません。
復元方法が手軽にできた
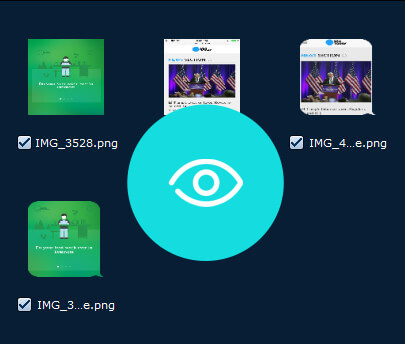
「Leawo iPhone データ復元」に関する知識がまったくなく、ホームページの手順ページをみることなく感覚的に手軽に操作することができました。
そして、問題なく、データも復旧されました。
PCやスマホなどに精通していなくても、簡単にできるということです。
実際につかってみて、悪かった点
つづいて、「Leawo iPhone データ復元」を使ってみて、悪かった点を書いていきます。
アプリの最大化ができない
気になった点としては、アプリの最大化ができないということです。
画像データだとサムネイルが小さすぎて見にくかったです。
動画の復元には対応していない
個人的には関係のなかったことですが、このソフトはiPhone動画の復元に対応しておりません。
もし動画復元を目的とするひとがいるなら、注意してほしい点なので書かせていただきました。
まとめ
以上が、「Leawo iPhone データ復元」のソフト紹介でした。
どこまでのデータを復元できるのか、わかりませんが、どうしても必要なデータを消してしまったのであれば、一度試してみる価値があります。
冒頭にも書いたことですが、iPhoneのデータ復元は難しいです。
そのため、復元の成功を100%保証しているものは存在しません。
しかしこのソフトなら、無料の体験版がございますので、購入前にデータ復元を試すことができます。
「Leawo iPhone データ復元」は、こちらからダウンロードすることができます。
ここまで、ご覧いただきありがとうございました。