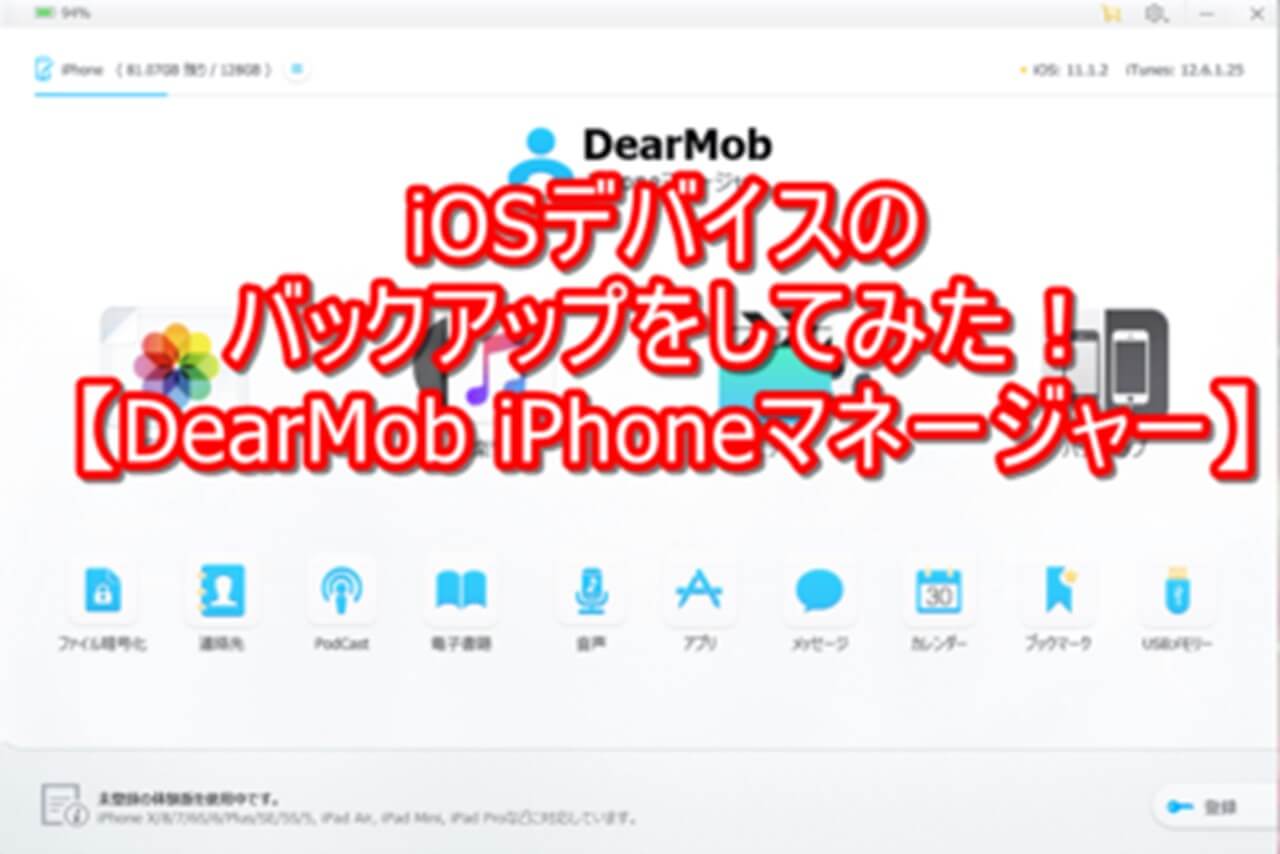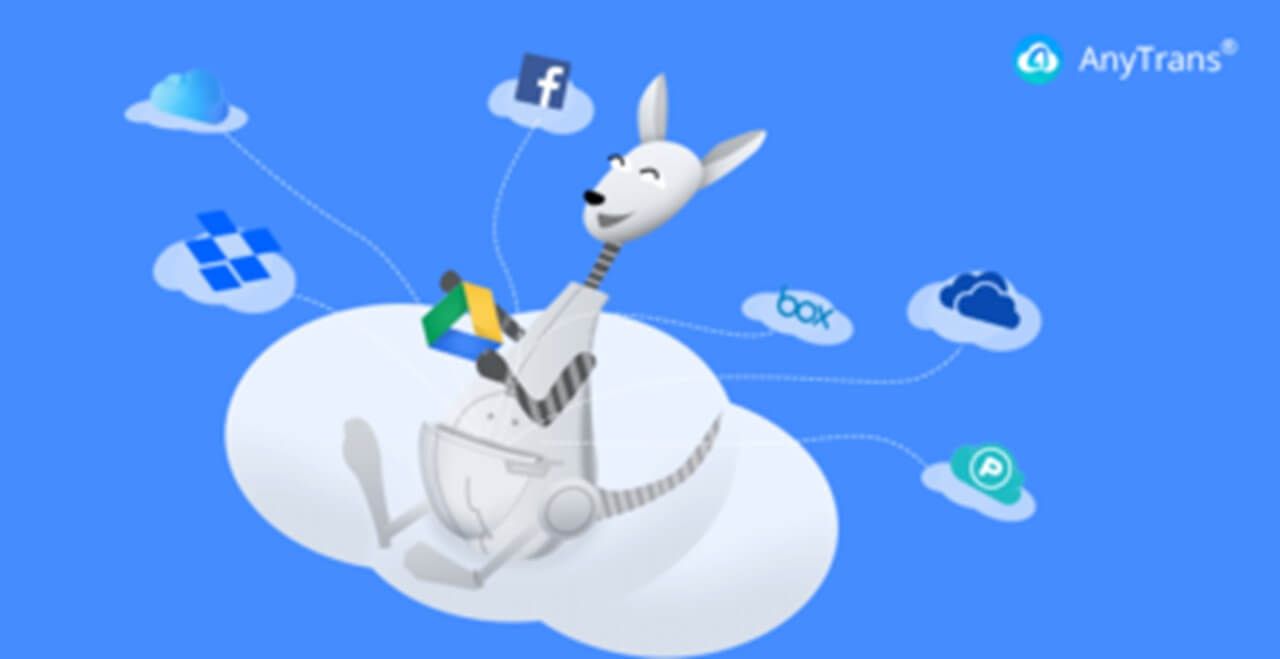みなさん、こんにちは
いちごです。
日本では、iPhoneやiPadなどのApple製品のユーザーがとてもたくさんいます。
そのため下記のような出来事にあってしまう、確率も高くなってきます。
- 間違って写真を消してしまった。
- メモを消してしまった。
- 仕事で必要なメッセージを消してしまった。
データは、少しの操作ミスで消えてしまいます。
もしかすると、あなたもこのような経験がありませんか?
わたしは、スマホではないのですが、任天堂スイッチのデータを誤って消してしまったことがあります。
ゲームのデータを消したので、少し毛色はちがいますが、たいへんショックを受けました。
それがスマホのデータ、ましてや会社で使っているスマホって考えると、身の毛もよだつおもいです。
そんなデータを消えてしまった場合にそなえて、データのバックアップをとることはたいへん重要なことです。
「DearMob iPhoneマネージャー」です!!!!
今回は、こちらの製品をくわしく紹介しようと思います。
では、よろしくお願いいたします。
ちなみにこの会社は、「5KPlayer」とよばれる動画・音楽の再生ソフトも開発してるんだ。このソフトも使いやすく普段利用してる。つくづく、同社の製品が好きなんだなぁと感じたよ!
DearMob iPhoneマネージャーとは?
DearMob iPhoneマネージャーは、iOS端末のデータをPC上の指定した箇所へバックアップできるソフトです。
このソフトの特徴は、以下の通りです。
- インターネットに接続しなくても利用できる
- 操作が簡単
- セキュリティ面でとても安全
- バックアップ・復元・転送の速度が速い
- windows・Macに対応
バックアップ・復元することができるデータの種類
iPhoneバックアップソフト「DearMob iPhoneマネージャー」が管理することができるデータと主な機能は以下の通りです。
- 写真
- 音楽
- ビデオ
- バックアップファイル
- 連絡先
- メッセージなどの個人情報
- Podcast
- 電子書籍
- 音声
- 着信音
- カレンダー
写真・音楽・ビデオ・バックアップファイルについては、市場NO.1速度転送できる機能を誇っています。
また、最新のiOS12&iPhone 8/8 Plus/X対応しております!
DearMob iPhoneマネージャーをインストールする方法
PCに「DearMob iPhoneマネージャー」をインストールする方法からみていきます。
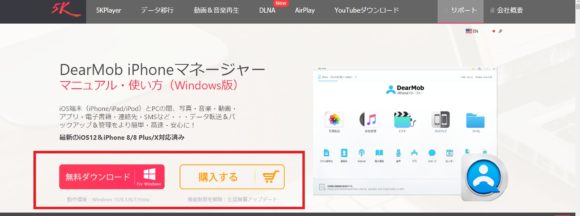
このような画面から、無料ダウンロードすることができます。
あとはダウンロードしたファイルを開けば、インストールがはじまります。
DearMob iPhoneマネージャーの使い方
それでは「DearMob iPhoneマネージャー」を実際につかってみたので、手順を確認してみましょう。
「DearMob iPhoneマネージャー」を起動する。
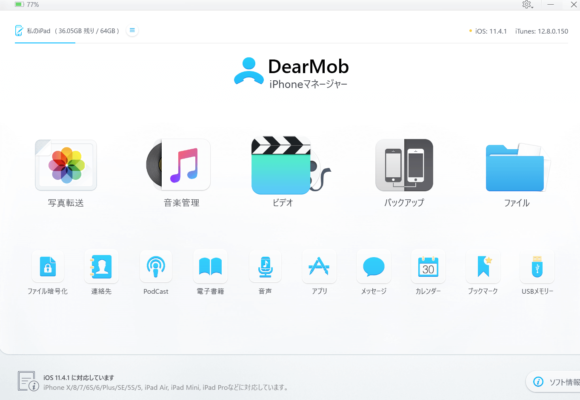
そしてデバイスとPCを接続し、このような画面になればOK!
あとは、バックアップ希望のデータを選択します。
今回は、「写真」と「動画」を実際にバックアップしてみました。
そのほかの詳しい使い方は、公式ページに書かれております。
公式ページはこちらから
写真をバックアップする場合
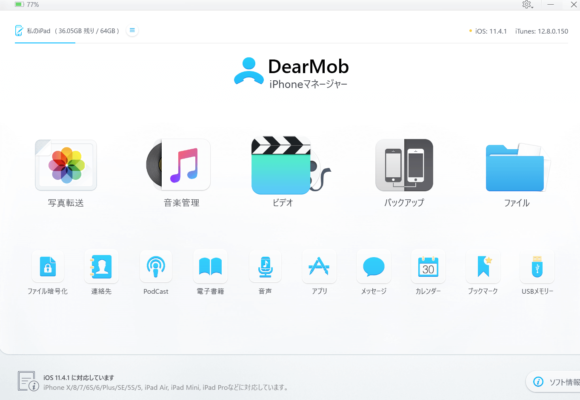
「DearMob iPhoneマネージャー」を起動し、写真転送をクリックします。

すぐに画像の一覧が表示されます。
画像は、月ごとに表示できるようです。
写真をドラッグ選択することで、クリック位置からの範囲選択をすることができます。
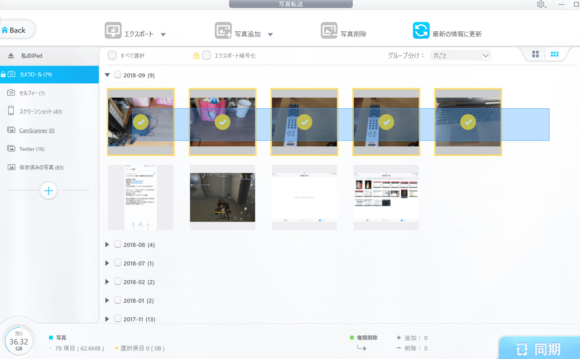
それだけでなく、シフトボタンを押しながら選択することで、まとめてチェックを入れることができます。
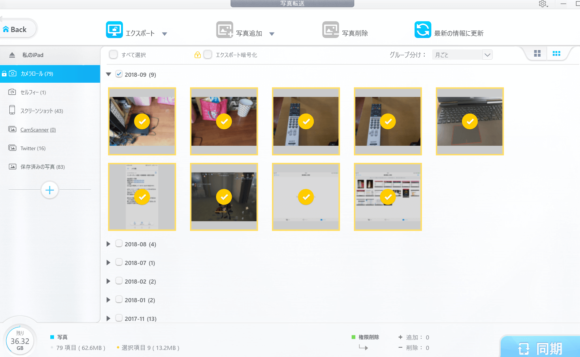
直観的に操作ができますね。
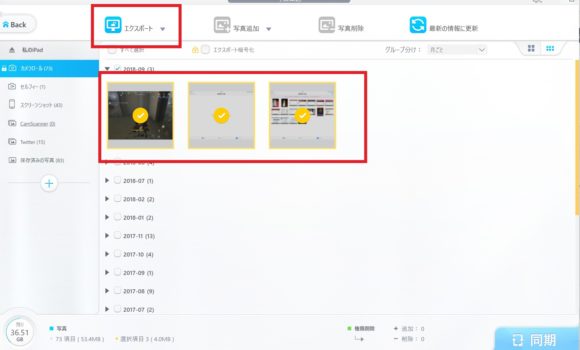
バックアップしたい写真にチェックをいれ、「エクスポート」を押すと一瞬でデータがバックアップされました。
え、もうできたの?ってくらい速かったです。
そのほかの方法として、チェックした写真を指定のフォルダにドラッグするだけで、エクスポートすることも可能となります。
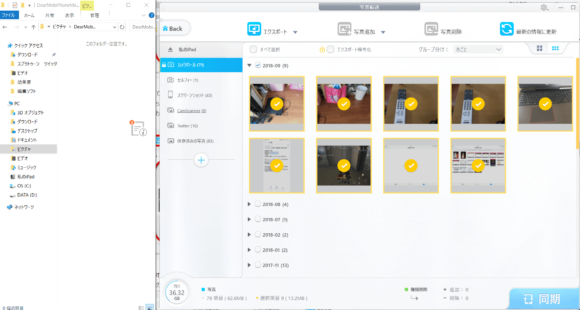
また「バックアップ」だけでなく、「削除する」といったこともできます。
データの整理にも使えます。
写真をエクスポートする際に、暗号化することも可能
DearMob iPhoneマネージャーでは、写真をエクスポートする際に、写真を暗号化することができます。
そして、暗号化した写真ファイルはパスワードを入力し、『DearMob iPhoneマネージャー』で複合化(暗号化解除)しないと、みることができません。
つまり、ほかのソフト見れず、『DearMob iPhoneマネージャー』を使う必要があるため、セキュリティ面においても優秀ということです。
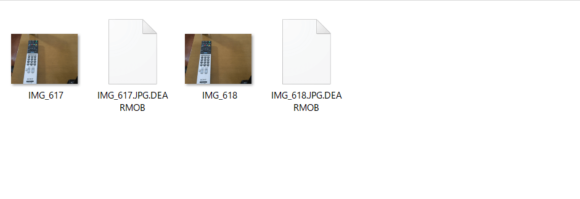
上記の写真のように、同じデータをエクスポートしたのですが、暗号化したものとそうでないものがあります。
暗号化したデータは、サムネイル上でもみれないようになっています。
この写真をみるためには、『DearMob iPhoneマネージャー』にて複合化すると必要があります。
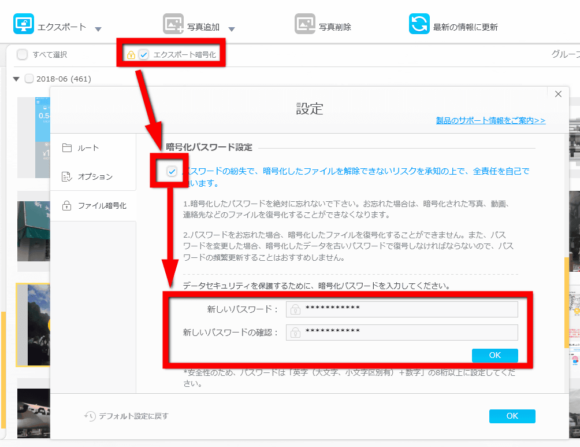
暗号化の方法は、「エクスポートを暗号化」にチェックを入れ、確認事項をチェックしてパスワードを設定して最後に「OK」をクリックすることで完了です。
ビデオをバックアップする場合
『DearMob iPhoneマネージャー』で、ビデオをバックアップする場合の紹介です。
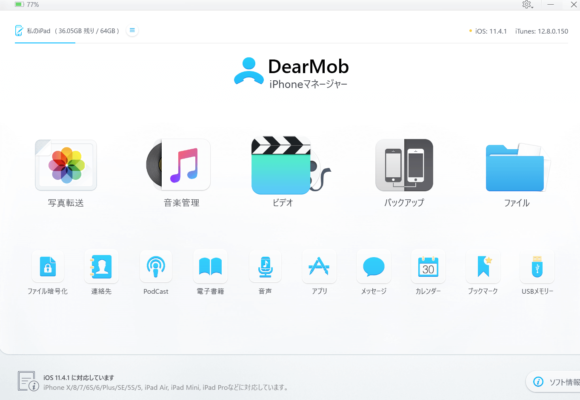
「DearMob iPhoneマネージャー」を起動後、「ビデオ」の項目をクリックします。
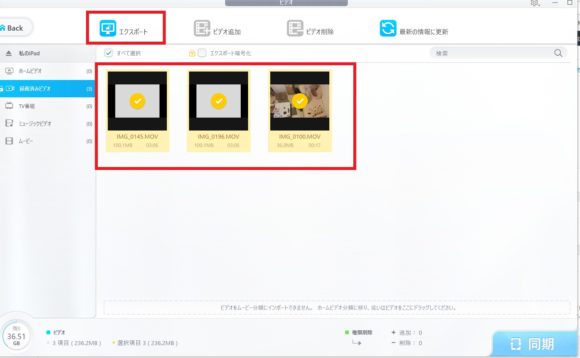
バックアップしたいビデオにチェックをいれ、「エクスポート」を押すと一瞬でデータがバックアップされました。
写真のときと全く同じです。
300MBほどの容量のファイルが、約10秒と脅威の速さでバックアップされました。
余談ですが、デフォルトで保存されるフォルダーがDドライブという点にも評価したいと感じました!
また今回は「ファイル個別」のバックアップしましたが、「フルバックアップ」もできるソフトです。
さらに、紹介したい機能が2点あります。
- 録画したデータサイズが1GB超えの動画を パソコンからiPhoneへ転送する時、データサイズを圧縮でき、品質に劣化がありません。
- iPhoneで撮った縦向きの動画をパソコン転送する時、画面を回転できる。
iOS11以前バージョンで「縦録画した動画が自動回転できなく、再生する時画面がフルスクリーンになれなくて、画面が小さくなる」という事象がありました。
このことは、iPhoneユーザーにとって、こころあたりのある問題でしょう。
しかしそのような問題は、『DearMob iPhoneマネージャー』をつかうことで解消されるのです。
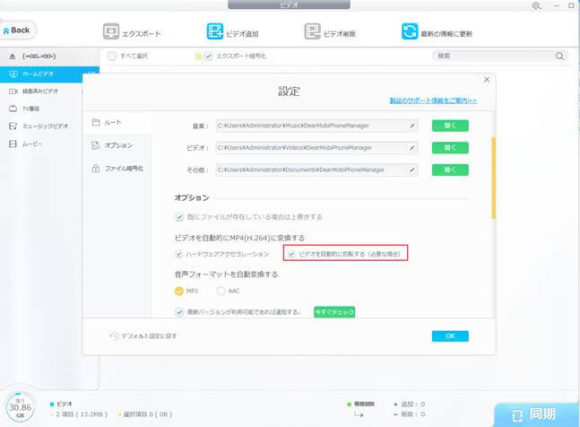
まずは「設定」で「ビデオを自動的に回転する」機能にチェックを入れる必要があります。
iOS10で縦録画したビデオをiPhoneにインポートして、同期する時、画面が自動的に回転してから、ビデオを同期します。
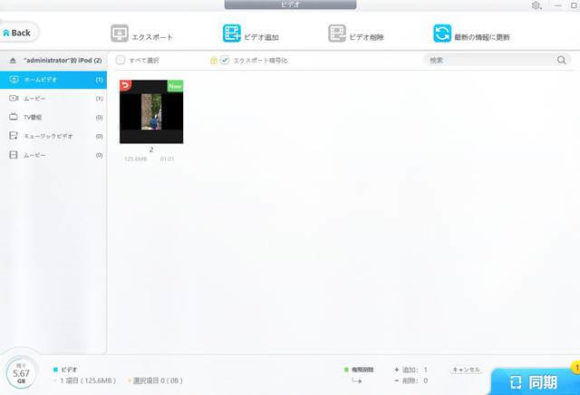
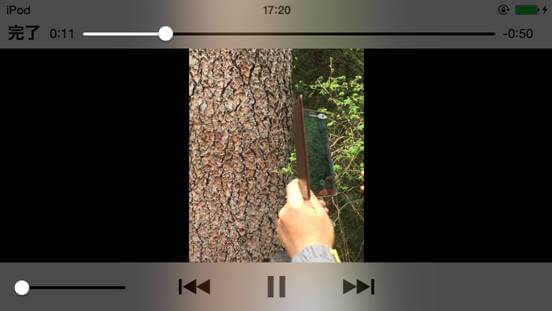
iOS10で縦録画したビデオを別ソフトでiPodに入れて再生する画面です。
このように小さい画面になってしまいます。
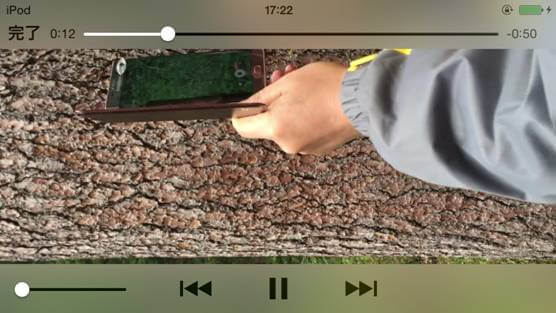
同じビデオをDearMob iPhoneマネージャーでiPodに入れて再生する画面です。(「ビデオを自動的に回転する」機能をオンにしています)
これで縦録画したビデオでも、全画面で再生することができます。
アプリの管理をすることもできる
「DearMob iPhoneマネージャー」では、アプリの管理をすることができます。
アプリの管理の内容は、以下の通りです。
- PCでアプリをインストールできる。
- 不要なアプリを一括削除できる。
- ビデオ・写真などのアプリファイルを共有できる
今回は、実際にアンインストールをしてみました。
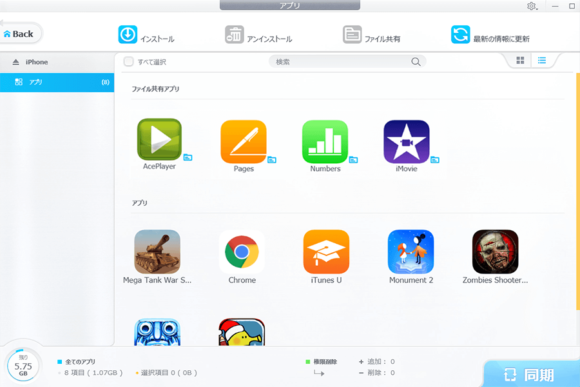
この画面から、削除したいアプリにチェックをいれます。
チェックが終わると、アンインストールの項目が活性化するので、アンインストールを押下。
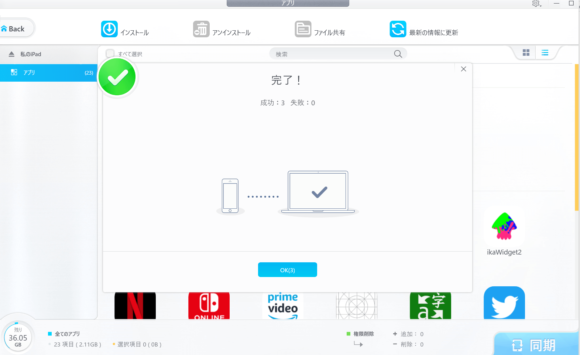
アンインストール押下後、このような画面になると完了。
あとは、右下の同期ボタンを押すことで、アプリの削除は終了いたします。
とても簡単ですね。
まとめ
以上が、DearMob iPhoneマネージャーの紹介でした。
実際に使ってみてわかったことですが、デバイスのスキャン時間がないに等しいくらいに読み込みが速かったです。
また転送速度に関しても、とても速かった
快適そのものですね。
また、使い方も直観的に操作することができたので、簡単に管理することができました。
「5KPlayer」に引き続き、とんでもないソフトに出会ってしまいました。
「DearMob iPhoneマネージャー」は、間違いなくおすすめできます。
興味のある人は、1度インストールしてみてはいかがでしょうか?
体験版は、無料で使えますよ☆
ここまでご覧いただきありがとうございました。