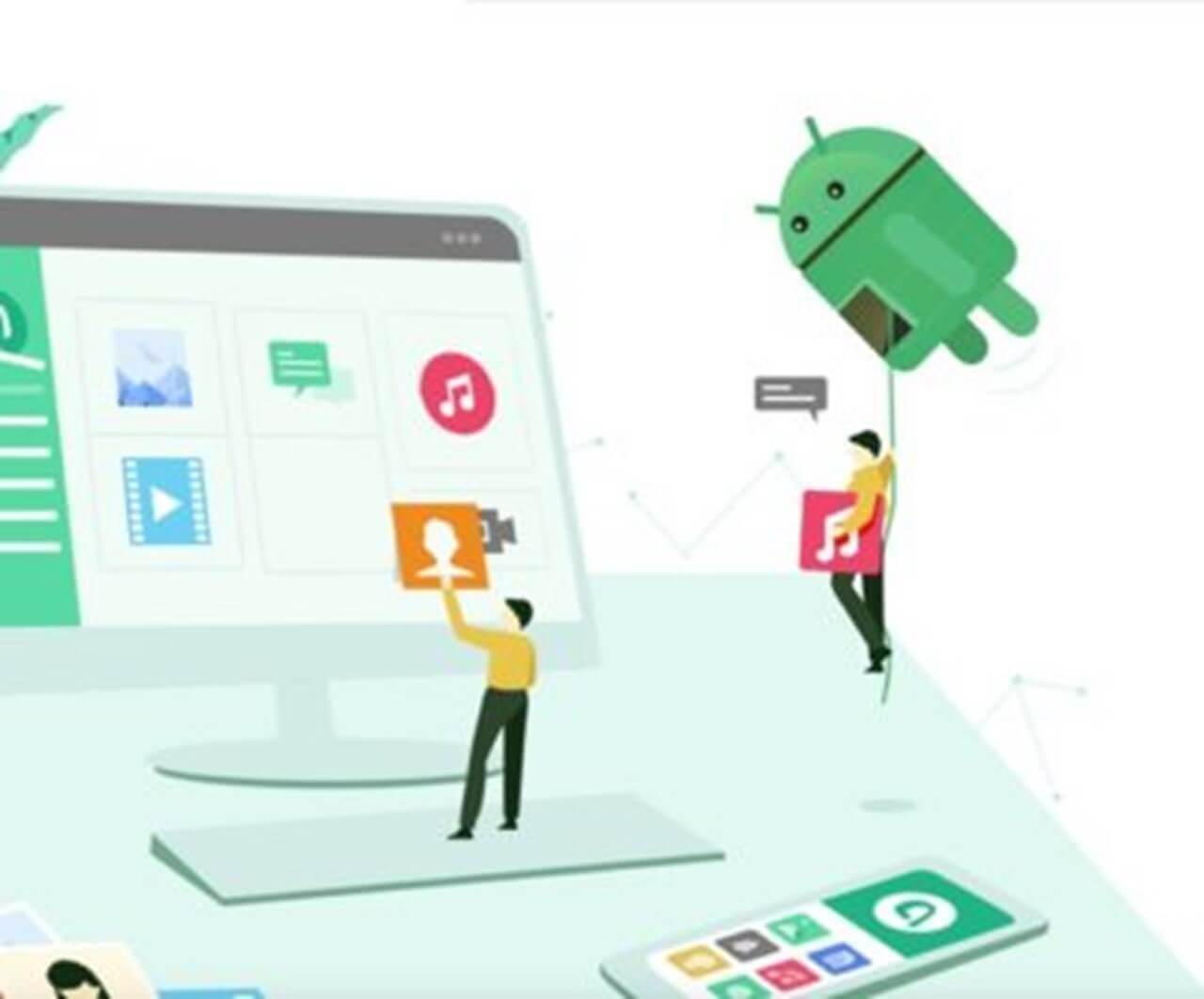以前、当サイトでは「AnyTrans」と呼ばれる、アプリを紹介いたしました。
「AnyTrans」は、iPhoneのデータ移行やバックアップが手軽にできるソフトのことです。
くわしくは、こちらの記事をご覧ください。
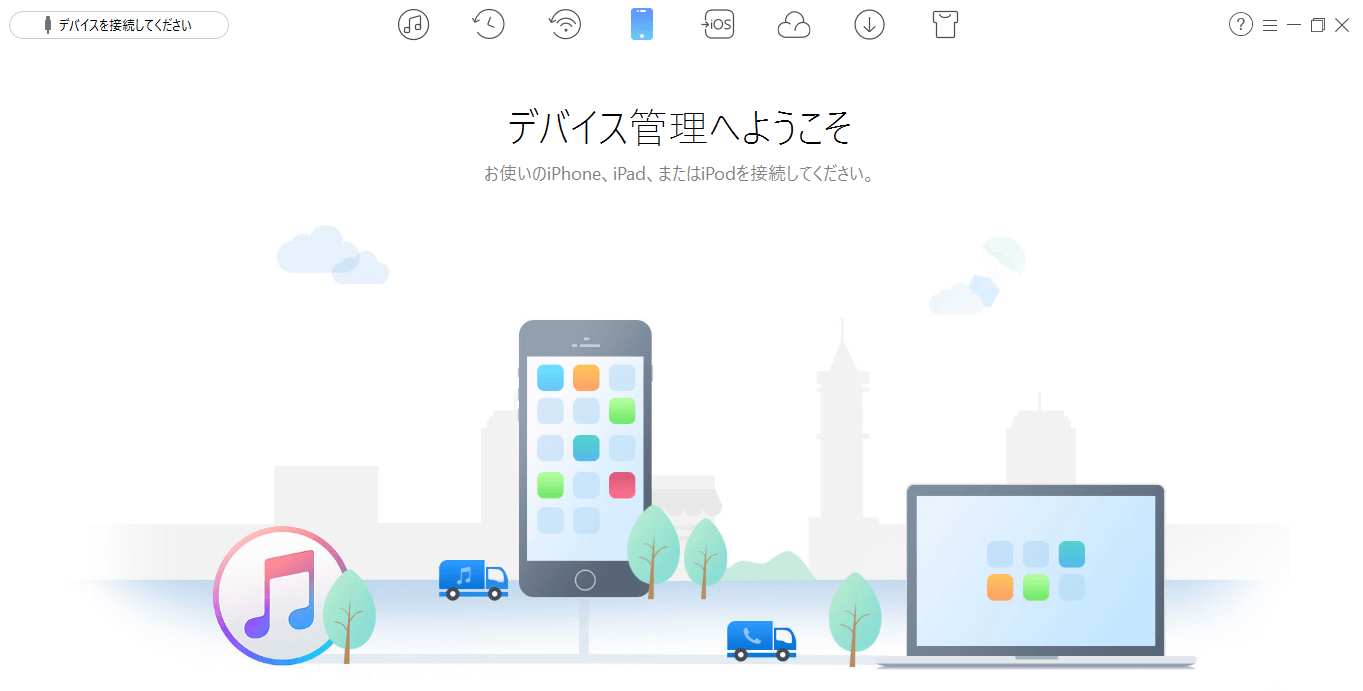
この「AnyTrans for Android」にて新要素が追加されました。
先に結論から書きますと、以下のような要素が追加されました。
- 複数の方法で操作ができる
- デスクトップ版でUIデザインを一新
- iTunes/iCloudバックアップからAndroidへのデータ転送などの機能
- AnyTransアプリでWiFi接続だけでデバイス間でのデータ転送をすることができる
(iOSとAndroidの間も簡単に転送できる)
今回の記事は、上記「AnyTrans」の新要素紹介となります。
それでは、よろしくお願いいたします。
3つの方法から利用することができる
「AnyTrans」がいろいろな方法から操作ができるようになりました。
以下の3つの方法がございます。
- デスクトップ版(Ver 7)
- AnyTransスマホアプリ
- AnyTrans Web版
このように、デスクトップのソフト・スマホアプリ・インターネットから操作の3方法で使い分けることができるようになります。
デスクトップ版にてデザインが一新された!
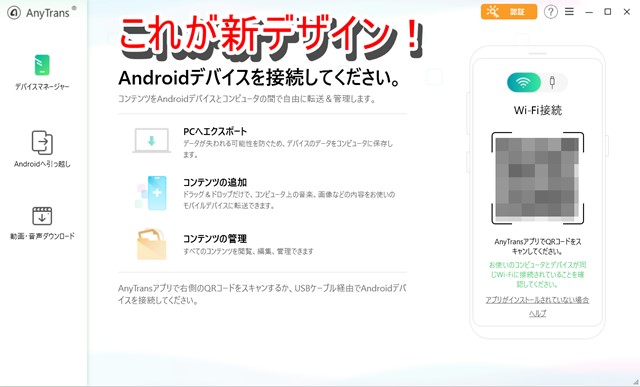
デスクトップ版のみとなりますが、ソフトのデザインが一新されました。
上記の画像が、新デザインとなります。
ちなみに下記が、旧デザインです。
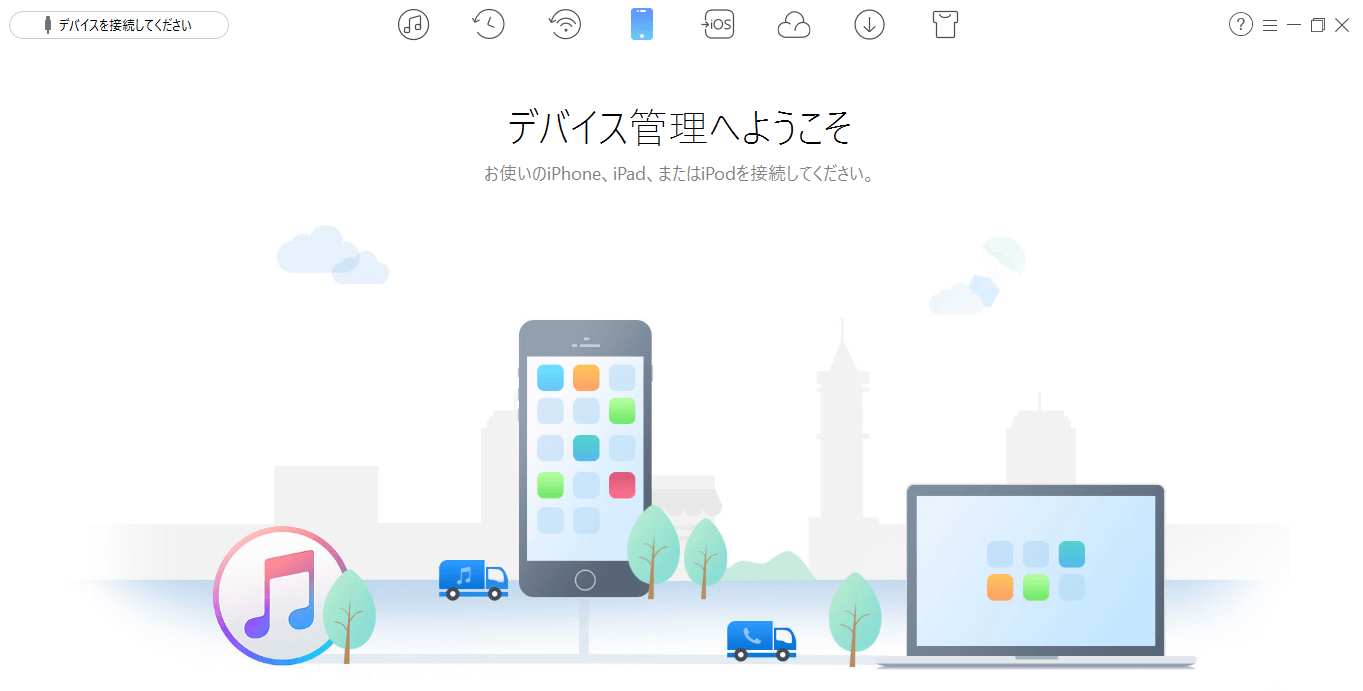
このように大胆なデザイン変更がなされております。
そのため、操作手順なども変更された箇所がございます。
公式記事で操作方法を紹介しております。
AndroidからデータをPCにバックアップする方法

パソコンからAndroidへ動画を転送する方法
iTunes/iCloudバックアップからAndroidへのデータ転送が追加
iTunes/iCloudバックアップから、Androidへのデータ転送などの機能が追加されました。
iOSとAndroidシステムが全然違います。
なので、保存されているデータの形式もさまざまです。
しかし「AnyTrans」は、ワンクリックでその差をなくすことができます。
たった1度の操作で、Androidで利用している形式に変換され、データ移行までできるのです!
「iOS」を使っている人でも、「Android」への乗り換えが以前よりも容易になりました。
AnyTransアプリでWiFi接続だけで、データ転送をすることができる
AnyTransのアプリは、「iOS」と「Android」の両方に用意されております。
このアプリを活用することで、「iOS」と「Android」のデータ転送をすることができます。
方法につきましては、おなじWi-Fiに接続するだけなのです!
この方法が、別デバイス間でとても簡単に転送できる機能となります。
ダウンロード方法
ここからは、「AnyTrans」に興味を持っていただけた方のための項目です。
デスクトップ版でダウンロードする手順(無料版)
「AnyTrans for Android」をデスクトップ版でダウンロードする手順の紹介です。
まずは、下記のリンクに進んでいただきます。
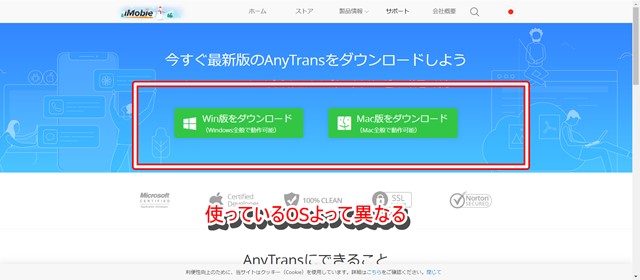
「Win版をダウンロード」もしくは「Mac版をダウンロード」をクリックする。
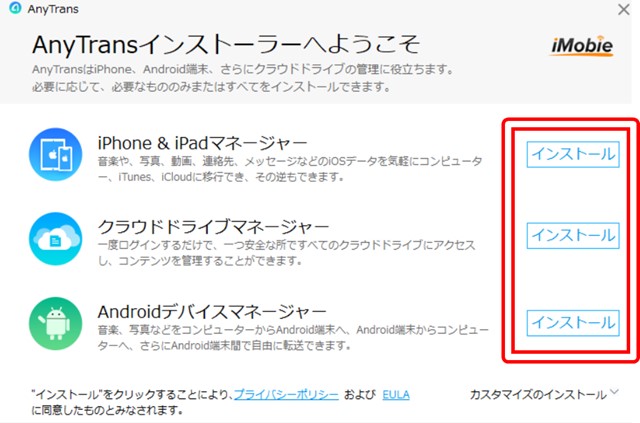
「ダウンロードしたソフト」を起動すると、上記画像の画面となります。
希望の項目のインストールをクリックする。
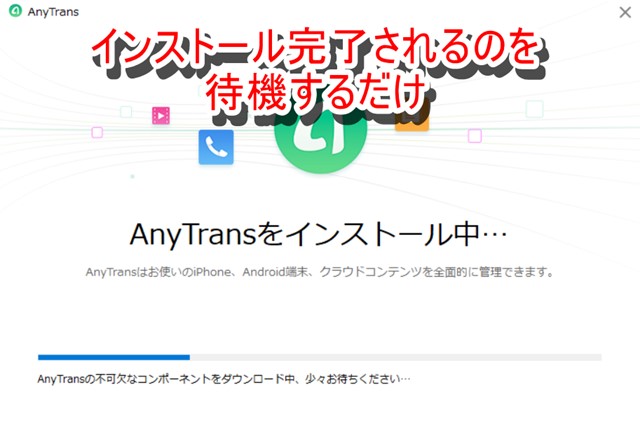
あとは、インストール完了されるのを待つだけです。
これでデスクトップ版のダウンロードが完了します。
デスクトップ版のダウンロード(有料版)
つづいて、デスクトップ版の有料版のダウンロード方法の紹介です。
さきほどと似ておりますが、以下のサイトに進みます。
「今すぐ購入」をクリックする。
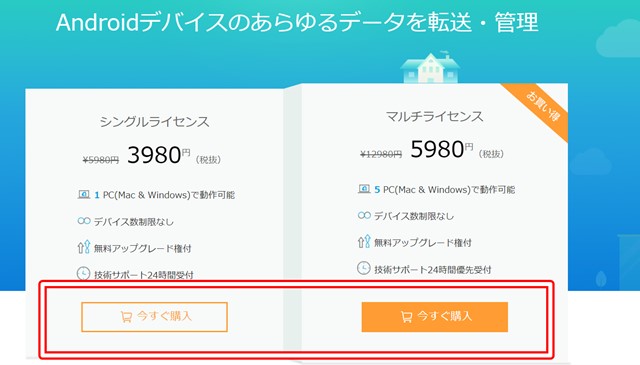
「シングルライセンス」もしくは「マルチライセンス」をクリックする。
「個人情報画面」を入力します。
最終的に、ライセンスコードを取得することができます。
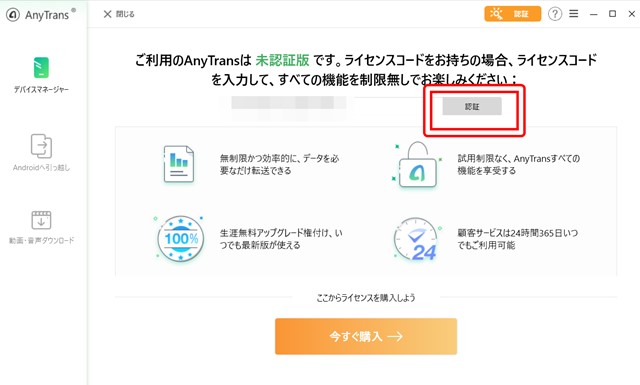
そして、「AnyTrans for Android」のソフトを起動します。
右上の黄色認証ボタンをクリックする。
「取得したライセンスコード」を入力後、認証ボタンをクリックします。
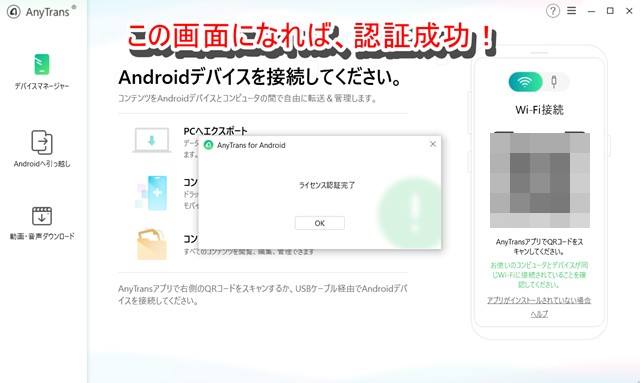
最終的にこの画面になれば、有料版としては「AnyTrans for Android」をつかうことができます。
スマホアプリのダウンロード方法
つづいて、スマホアプリのダウンロード方法を紹介です。
Androidであれば、こちらのリンクからダウンロードができます。
iOSであれば、こちらのリンクからダウンロードをすることができます。
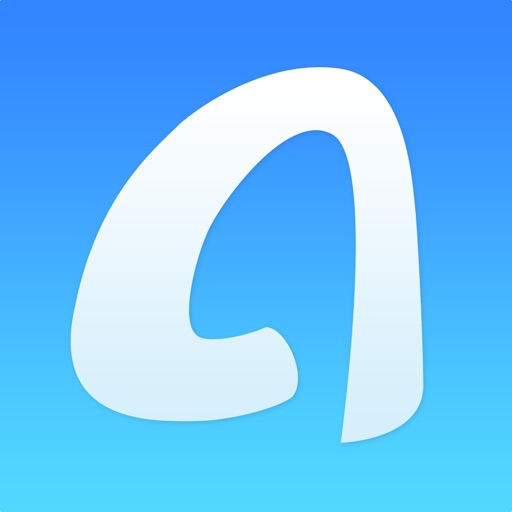
まとめ
以上が、「AnyTrans for Android」の新要素やダウンロード方法でした。
気になった人は、公式ページもご覧いただければと思います。
ここまでご覧いただきありがとうございました。