スマホの不具合の1つとして、画面がなかなか反応しない不具合があります。
画面がなかなか反応しない状態になると、どういったことになるのか考えてみましょう。
- メールやLINEの返信が困難になる
- 文字入力が困難となる
- ゲームをしていても楽しめない
ほんの一例ですが、実際にこの不具合になると不便でならないはずです。
続いて、画面がなかなか反応しない不具合の程度も確認してみましょう。
- 特定のアプリを使っているときに、画面が反応しない
- 特定の操作をした直後に、画面が反応しない
- 不特定に画面が反応しない
- いつも画面が反応しないため、なにも操作が聞かない
不具合の程度はスマホによってさまざまでしょう。
しかしどの状況でもそうなんですが、どうしても不便な状況と考えられます。
今回は、「画面がなかなか反応しない!」わずらわしい不具合の対策をご紹介していきます。
よろしくお願いいたします。
設定をみなおしてみよう
画面操作にかかわる設定をみなおすことで、画面がなかなか反応しない不具合を解消することがあります。
操作方法をみていきましょう。
手袋モードをオンにする
そもそも手袋モードとはなにか?
タッチパネルの感度を上げることで、手袋など電気を通しづらい素材でもタッチできるようにする機能。
手袋モードを有効にすると、タッチパネルの感度をあげることができます。
そのため、なかなか反応しない不具合にとってはかなり効果的な機能なのです。
この便利な機能を、オンにしてみましょう。
ちなみに手袋モードは、SONY Xperiaシリーズの名称です。
ほかのメーカーでも似たような機能があります。
以下の通りです。
- AQUOSシリーズ “グローブモード”
- Galaxyシリーズ “高感度タッチ操作”
では、操作方法をみていきましょう。
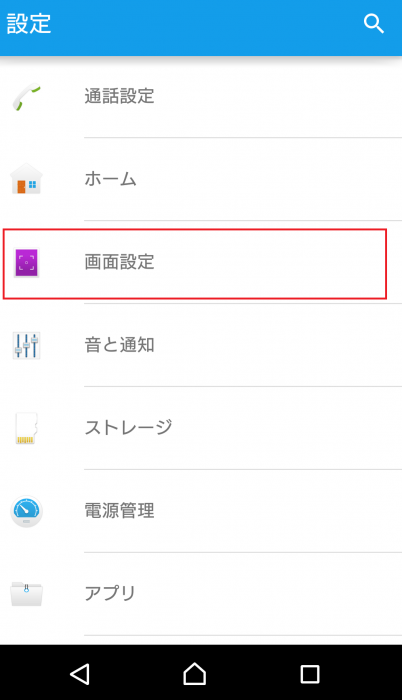
「設定」のアプリより「画面設定」をタップする。
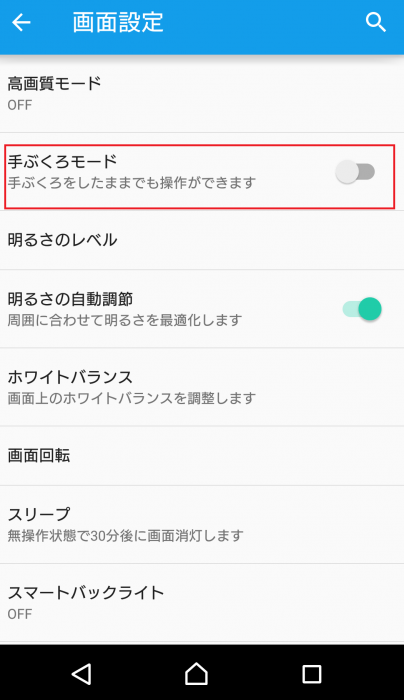
「手袋モード」を「オン」にする。
長押し感知までの時間を短くしてみる
スマホの設定に、長押し感知の時間を変更することができます。
感知時間を短くすることで、タッチパネルの不具合が軽減される可能性があります。
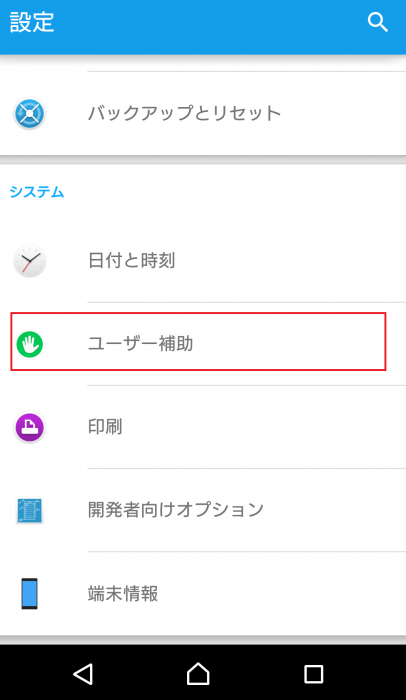
「設定」のアプリより「ユーザー補助」をタップする。
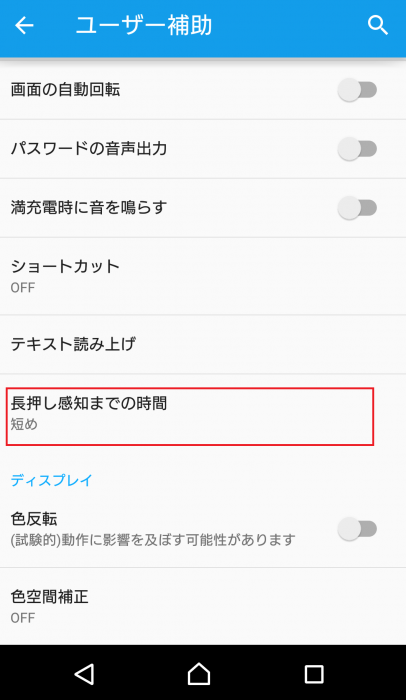
「長押し感知までの時間」を「短め」に変更する。
特定のアプリで不具合を起こす場合、そのアプリをアンインストールしてみよう
特定のアプリで画面がなかなか反応しない場合、特定のアプリをアンインストールしてみることで不具合がなおることがあります。
アンインストールしたあとに、再度インストールをして動作確認してみましょう。
また、普段から利用していないアプリをアンインストールしてみるのもすごく効果的です。
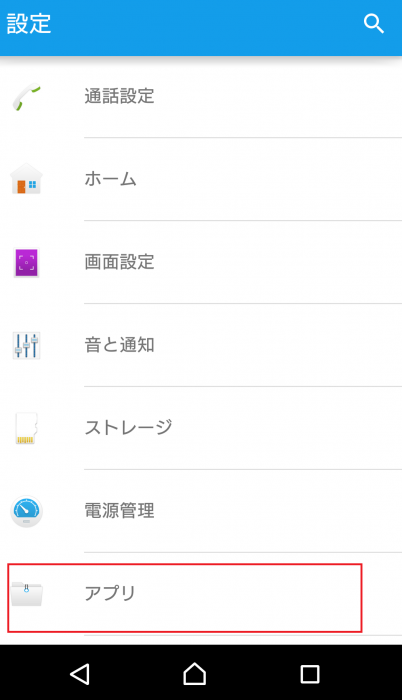
「設定」のアプリより「アプリ」をタップする。
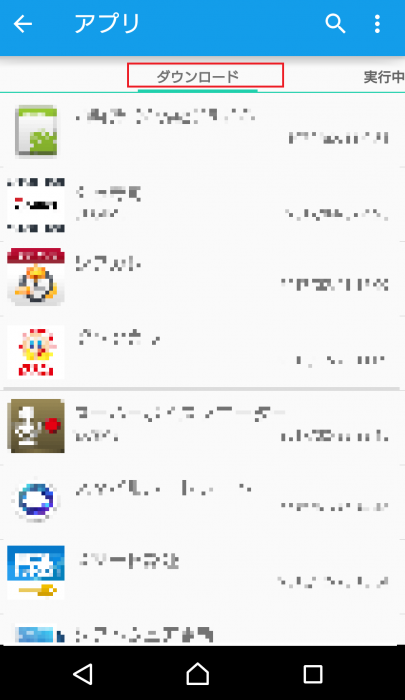
「ダウンロード」の項目になっていると確認する。
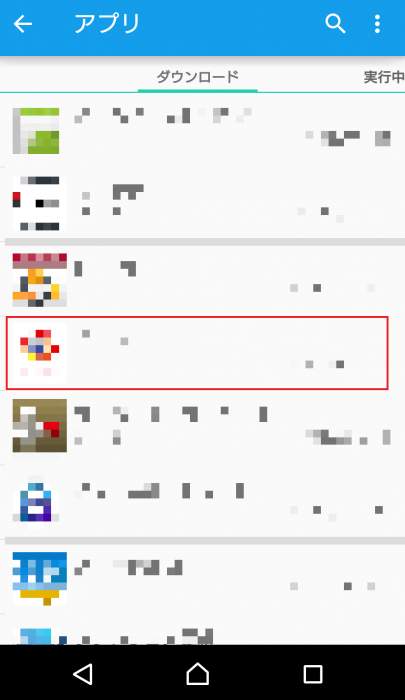
特定のアプリをタップする。
もしくは不必要なアプリをタップする。
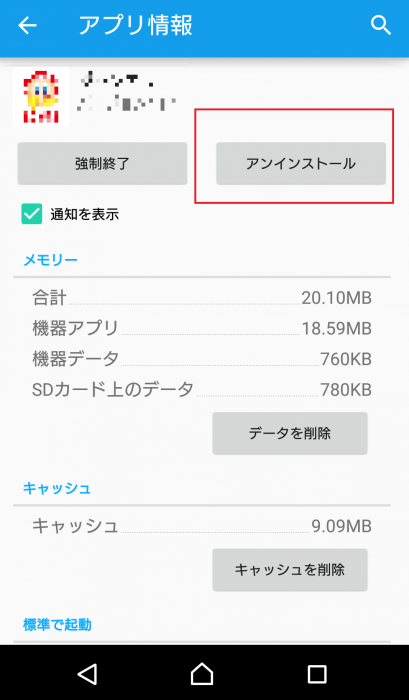
「アンインストール」をタップする。
ストレージの空きを増やそう
写真や動画、音楽などのデータを保存するスペースをストレージといいます。
ストレージ容量がたくさんあると、スマホ自体が正常に機能しないことあります。
画面がなかなか反応しない不具合の原因となっている可能性もあります。
ストレージの空き容量増やすことで不具合がなおることがあるのです。
では、現在の空き容量がどれくらいあるのか確認してみましょう。
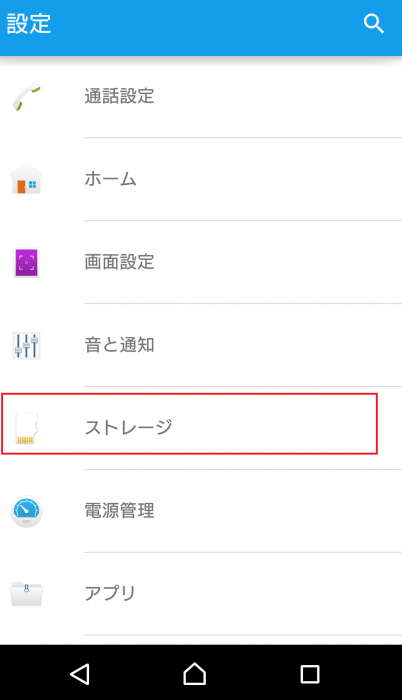
「設定」アプリより「ストレージ」をタップする。

「機器メモリー」の項目で「空き容量」を確認しよう。
「合計容量」から半分ほど空いているのが理想です。
画面の保護シートをはがしてみよう
画面の保護シートを貼っている方は本当にたくさんいるかと思います。
わたし自身もその1人です。
良かれと思って保護シートを貼っていても、実は不具合の原因となっていることがあります。
保護シートに厚みがあり、なかなか反応してくれないこともあるのです。
1度、画面の保護シートをはがしてみるのも有効な手段となります。
電池パックの取り外してみよう(強制再起動・強制終了)
電池パックの取り外しは、一時的な不具合にとても有効な手段となります。
しかし、近年のスマホは電池パックが取り外せない機種が多数あります。
そのときは、強制終了という方法をおこないます。
強制的に電源をおとし、スマホをリフレッシュさせる効果があります。
電池脱着の代わりと認識していただいてかまいません。
充電器にさした状態で強制終了をおこなうとよりよいでしょう!
機種によって起動方法はさまざまです。
詳細はこちらの記事をごらんください。
SIMカード、SDカードを抜き差しする

カードの抜き差しに意味があるのか?と思う方もいらっしゃるかもしれません。
意外とSDカード・SIMカードを入れなおすだけで治ることがあります。
カードの抜き差しをためしてみましょう!
主に確認すべきことは、水にぬれていないか、ほこり・ごみが混入していないかを確認します。
もしゴミがあれば、取り払ってみてください。
セーフモードを試してみる
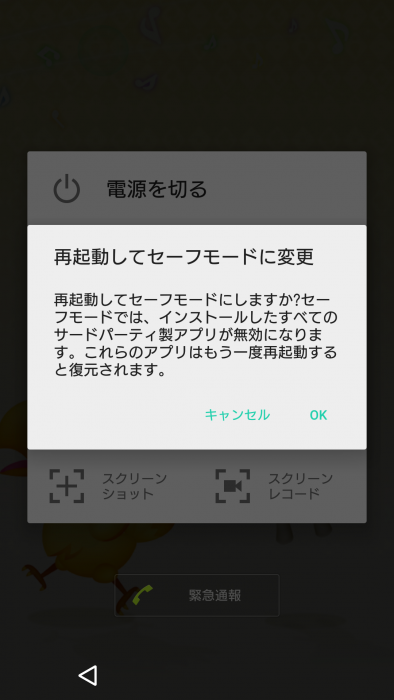
セーフモードとは、一時的にアプリの起動を抑制する特殊な機能です。
これにより本体の不具合なのか、アプリやデータが悪さをしているのかを判断することができます。
また機種によって起動方法はさまざまです。
詳細はこちらの記事をご覧ください。
ソフトウェアのアップデートする
ソフトウェアのアップデートをすることで、システム原因の不具合を解消することができます。
早速、操作方法を確認していきましょう。
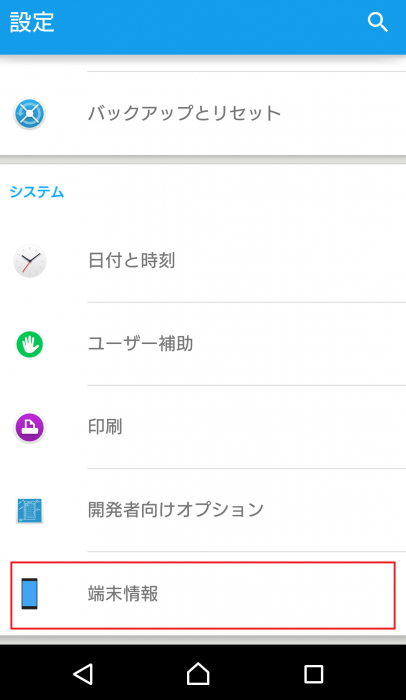
「設定」のアプリから「端末情報」をタップする。
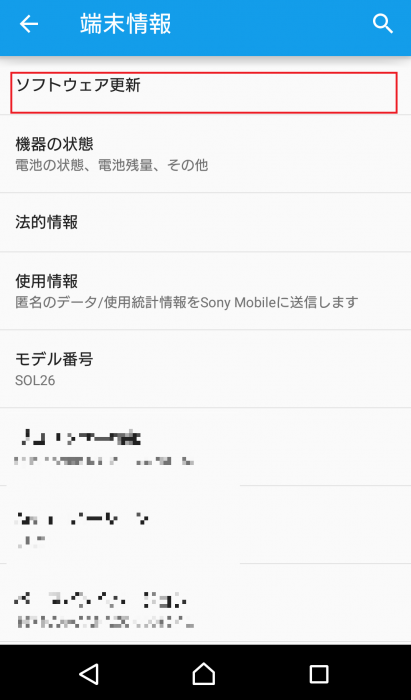
「ソフトウェア更新」の項目をタップする。
あとは注意事項に従って、アップデートをします。
まとめ
まとめると以下の9項目となります。
- 手袋モードをオンにする
- 長押し感知までの時間を短くする
- 特定のアプリで不具合を起こす場合、そのアプリをアンインストールしてみよう
- ストレージの空きを増やす
- 画面の保護シートをはがす
- 強制終了をやってみる
- SIMカード、SDカードを抜き差しする
- セーフモードを試してみる
- ソフトウェアのアップデートする
これらのことを試しても、不具合が続く可能性はあります。
それはスマホ本体の部品が不具合の原因となっている場合です。
例えば、スマホを落とした直後に不具合が出始めたのであれば、落としたことが原因による不具合と判断されます。
その時には「修理」もしくは「交換」での対応となります。
詳しくはこちらの記事をご覧ください。
ありがとうございました。
※画像はすべてXperia Z3 SOL26 Android バージョン 5.0.2を利用しています。
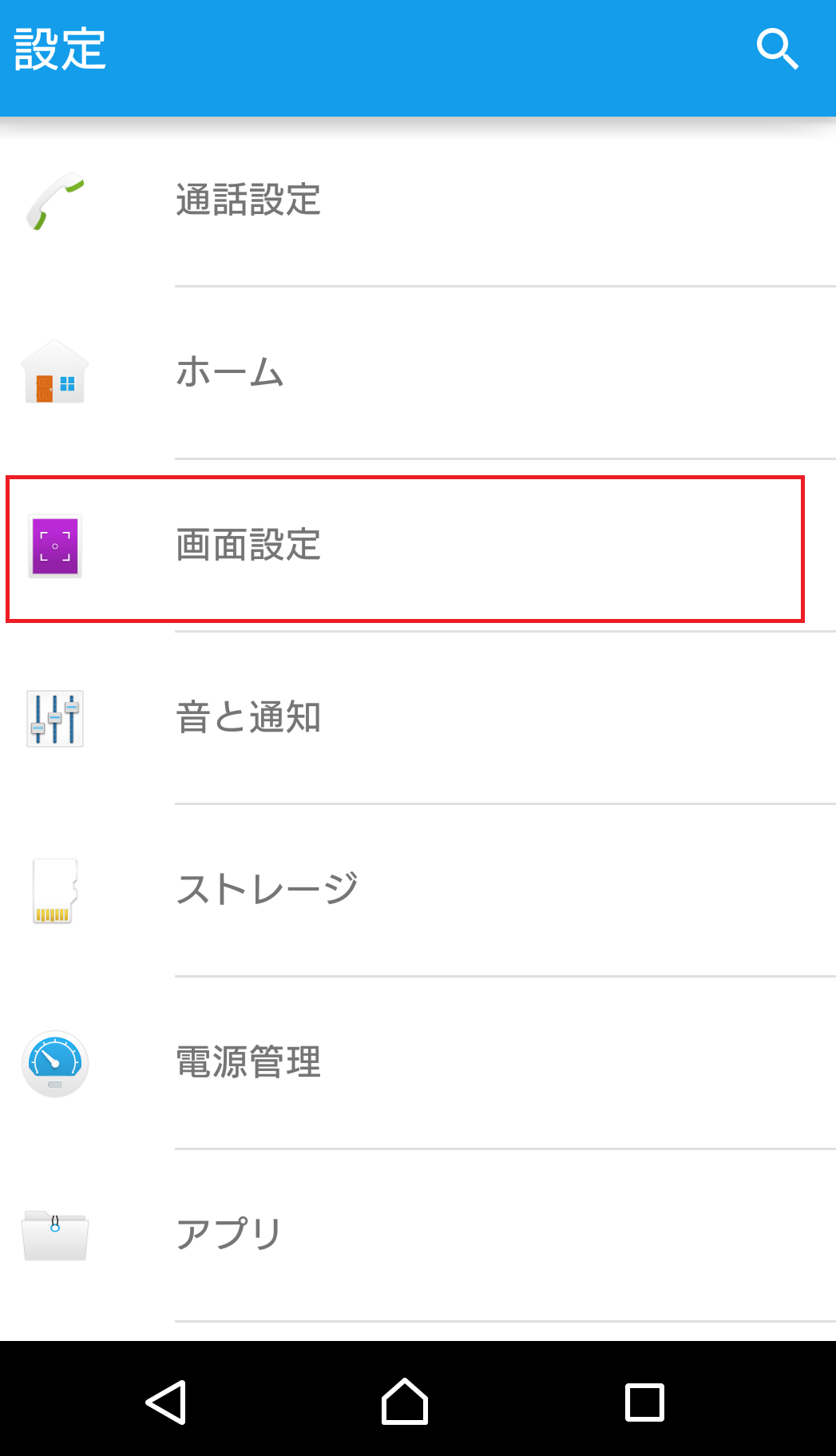


コメント