スマホをつかっていると、電波表示が圏外なることがあります。
圏外表示になると、インターネットや電話がまったくできなくなります。
圏外になってしまうと、不便でなりませんね。

この不便な状況をなおすための方法を紹介したいとおもいます。
いったいなにが原因?
では、どうして電波表示が圏外になってしまうのかかんがえてみましょう。
原因は、おおきくわけて2つあります。
- 電波障害や特定の場所で圏外表示になる
- スマホ本体に不具合がおきている
この2点となります。
つまり、企業側に異常があるのか、スマホ本体に異常があると考えられます。
ではどのようにすれば、企業側とスマホ本体のどっちが異常と判断できるのでしょうか?
それは、とても簡単にわかります!!
- 複数のスマホで圏外表示になる→企業側に異常あり
- あなたのスマホだけ圏外表示になる→スマホに異常あり
企業側に異常があるときの対処法

まずはじめに、企業側に異常がある場合の対策を紹介します。
サポートエリア外にいる
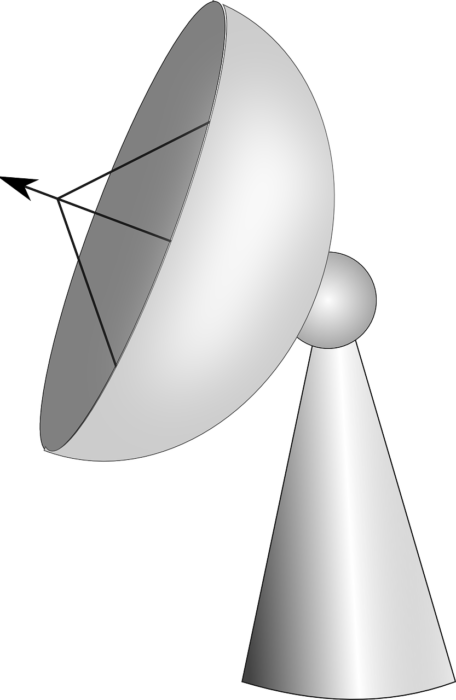
電波が満足にいきとどかないエリアにいると、スマホは圏外の表示となり電話やインターネットはできなくなります。
まずは、サポートエリア内にいるのかかくにんしてみましょう。
電波が復旧するのをひたすら待つ
地震・家事・雷などの災害により、一時的に電波不安定になり、圏外表示となることがあります。
その状況を電波障害といいます。
こちらから、電波障害の状況がみることができます。
電波障害がでていれば、復旧するのをひたすら待つほかありません。
なぜなら、あなたのスマホは正常なのですから!
電波調査を依頼する

あなたのお住いの地域では、電波がまんぞくにとどいていない可能性がかんがえられます。
まんぞくに電波がとどかないと、圏外表示なりますね。
それをしっかりかくにんするのが、電波調査です。
電波調査を依頼して、あなたがいる場所の電波環境を専門家がかくにんします。
もし異常判定がでれば、復旧のために対処してくれるでしょう。
場合によっては、電波を改善するための機器(フェムトセル)を設置することができます。
そのほかにも、特別の対応をほどこしトラブルの元を解決するようにがんばってくれます。
ちなみに企業側から、電波障害がないときの対策となります。
あなたのスマホに異常がある場合の対処法
スマホ本体に不具合があり、圏外表示なる場合の対処法を紹介します。
圏外表示になる不具合は、設定をみなおすことでなおることがあります。
では、早速設定をみなおしていきましょう。

データ通信をオンにする
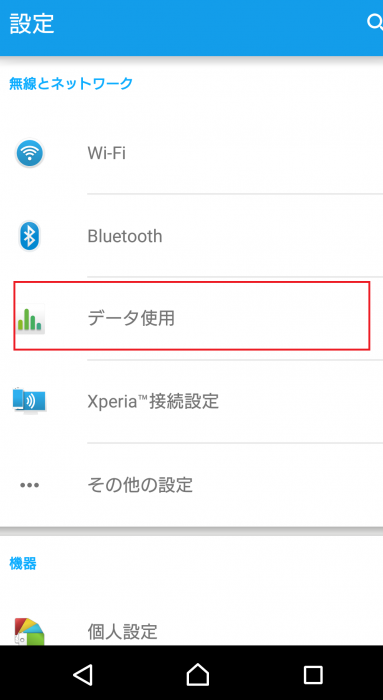
「設定」のアプリから「データ使用」をタップする。
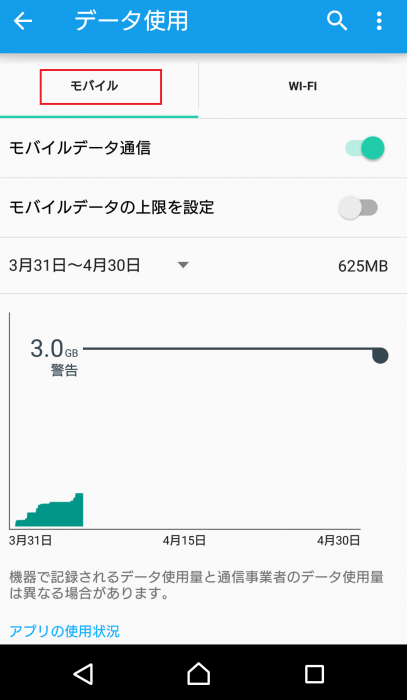
「モバイル」の項目になっていることを確認する。
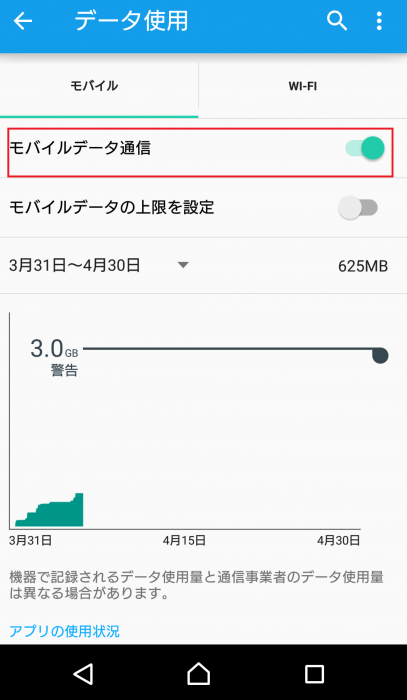
「モバイルデータ通信」の設定を「オン」にする。
すでに「オン」になっていても、念のため「オン」→「オフ」→「オン」にしてみよう。
機内モードをオフにする
そもそも機内モードとは?
通話機能やパケット通信、Wi-Fiなどのすべての通信機能をOFFにしてくれる機能です。
つまり機内モードに設定していれば、通話・インターネットができないのです。
圏外とにたような状況となります。
それでは、設定の確認方法を紹介します。
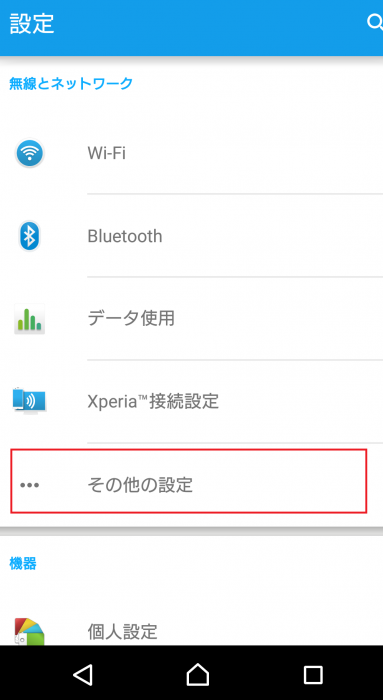
「設定」のアプリより「その他の設定」をタップする。
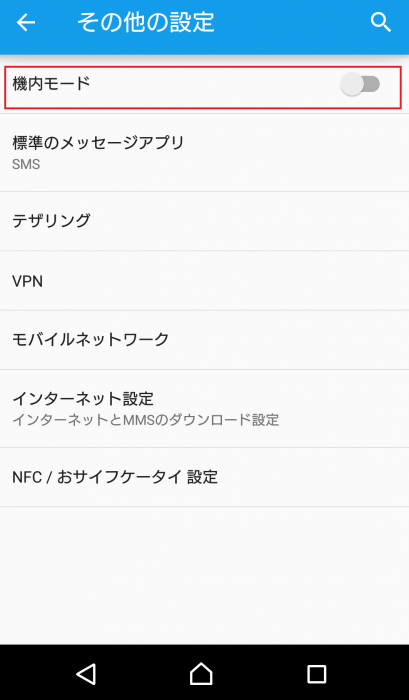
「機内モード」の項目をオフにする。
ネットワークタイプの設定を確認する
ネットワークタイプの設定があやまっていれば、電波を受信できず、圏外表示になることがあります。
ネットワークタイプの設定をかくにんしてみましょう。
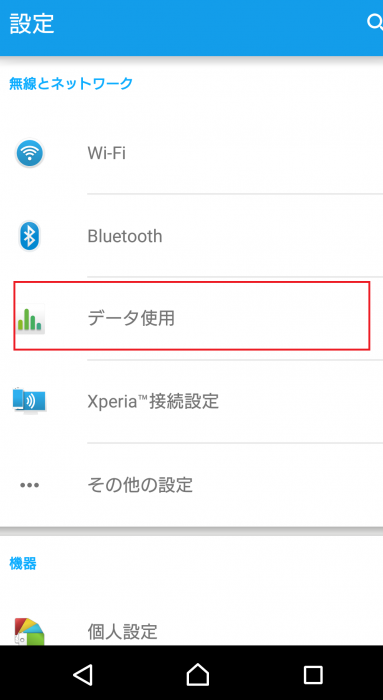
「設定」のアプリより「データ使用」をタップする。
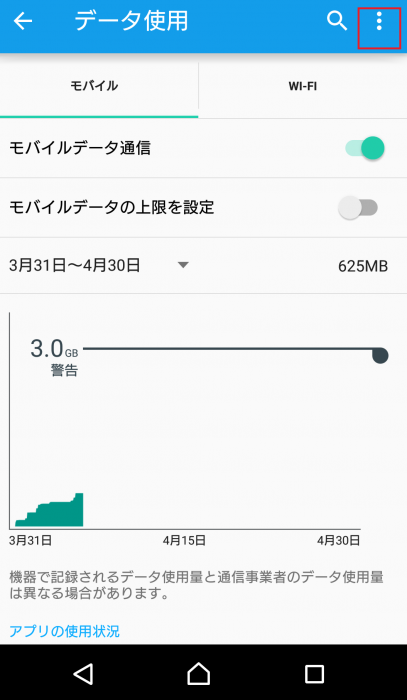
画面右上の「3つの点」をタップする。
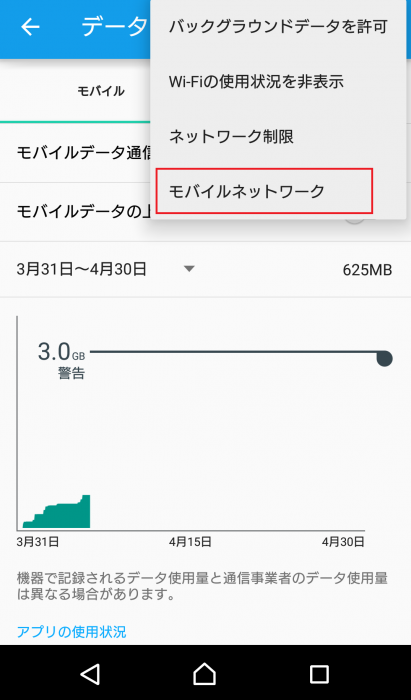
現れたメニューの「モバイルネットワーク」をタップする。
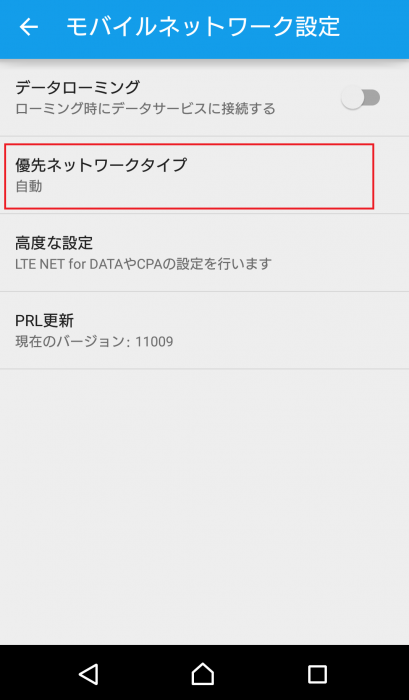
「優先ネットワーク」の項目をタップする。
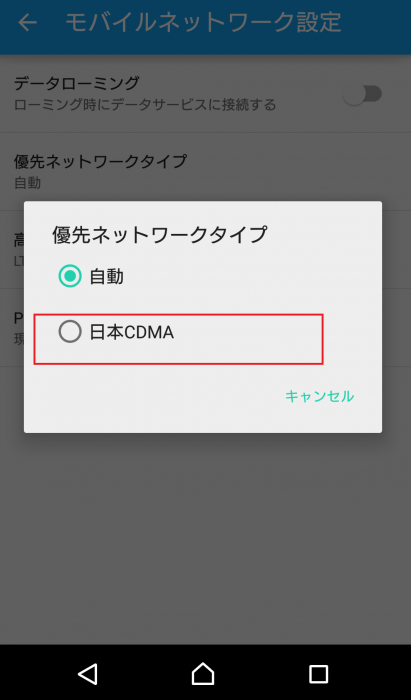
「国内CDMA」を選択する。
その後、「自動」に変更して問題なければ、それでOK
テザリングをオフにする。
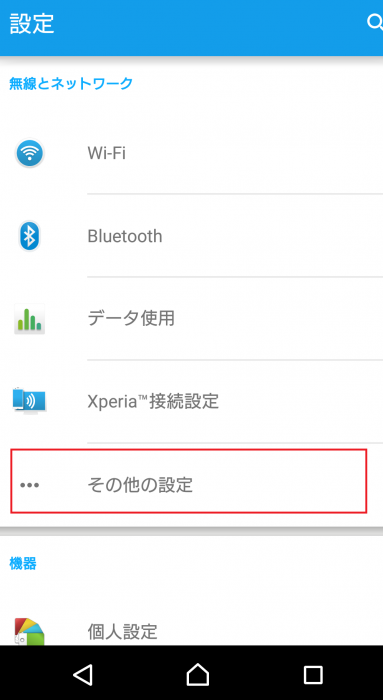
「設定」アプリより、「その他の設定」をタップする。
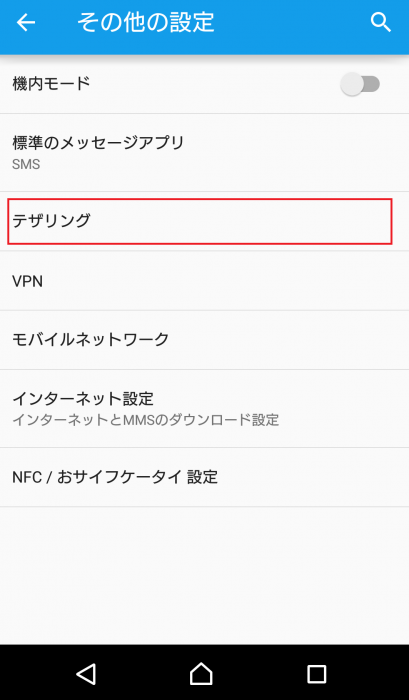
「テザリング」の項目をタップする。
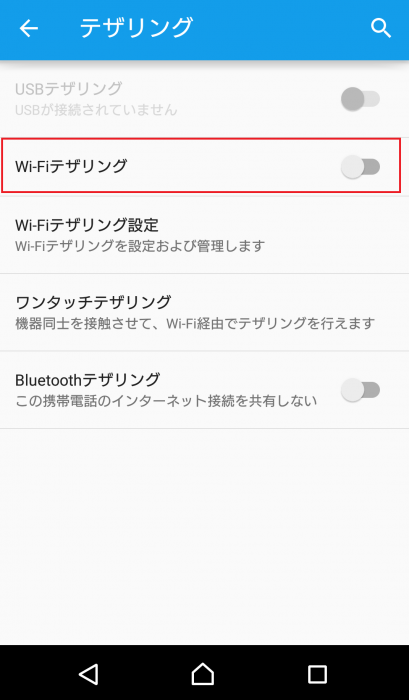
Wi-Fiテザリングの項目「オフ」してみよう。
Blue tooth機能をオフにする
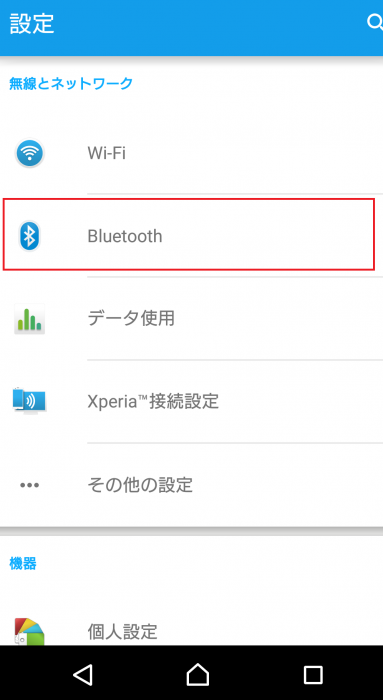
「設定」のアプリより「Blue tooth」をタップ
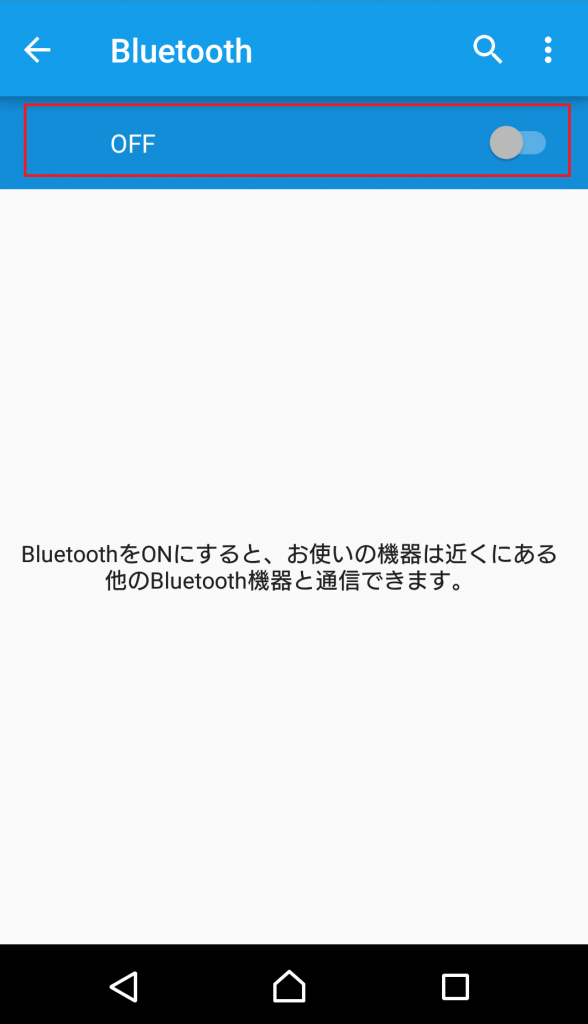
上の図のように機能を「オフ」にする。
データローミング機能をオフにする
そもそもデータローミング機能とは何か?
「電波(docomo、au、ソフトバ ンクなどの各キャリア)が届かない場所へ行った際に、各キャリアが提携している現地の携帯会社の電波受信を可能にして通信できるようにする機能」
主に海外でスマホを使うための機能と考えられます。
日本国内にいる限りは「オフ」にしていても差し支えないです。
では設定を確認していきましょう。
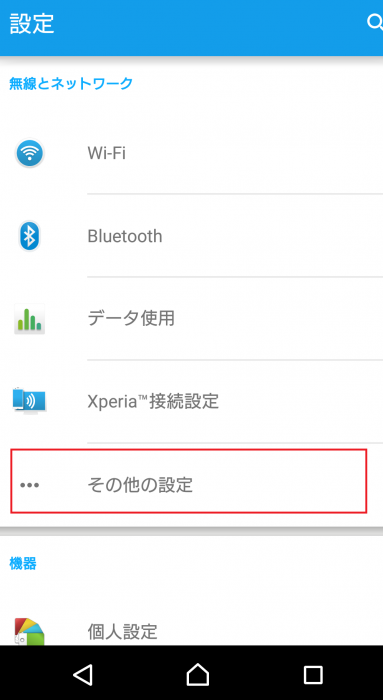
「設定」アプリより「その他の設定」をタップする。
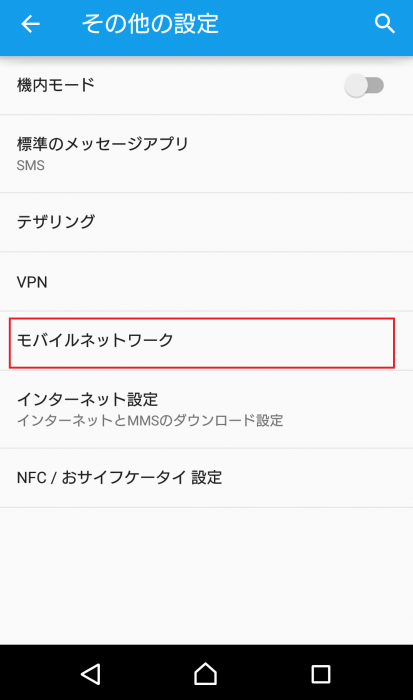
「モバイルネットワーク」の項目をタップする。
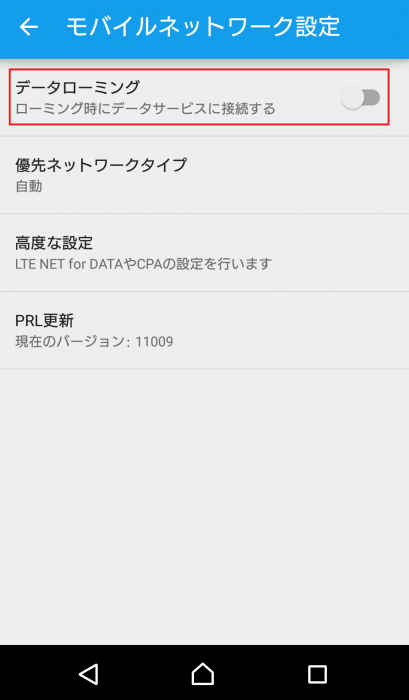
「データローミング」の項目を「オフ」にしよう。
電池パックの取り外してみよう(強制再起動・強制終了)
電池パックの取り外しは、一時的な不具合にとても有効な手段となります。
しかし、近年のスマホは電池パックが取り外せない機種が多数あります。
その時は、強制終了という方法をおこないます。
強制的に電源を落とし、スマホをリフレッシュさせる効果があります。
電池脱着の代わりと認識していただいてかまいません。
充電器にさした状態で強制終了をおこなうとよりよいでしょう!
機種によって起動方法はさまざまです。
詳しくはこちらの記事をごらんください。
SIMカード、SDカードを抜き差しする

カードの抜き差しに意味があるのか?と思う方もいらっしゃるかもしれません。
意外とSDカード・SIMカードを入れなおすだけで治ることがあります。
カードの抜き差しをためしてみましょう!
主に確認すべきことは、水にぬれていないか、ほこり・ごみが混入していないかを確認します。
もしゴミがあれば、取り払ってみてください。
SIMカードを読み込んでいるか確認しよう
SIMカードを抜き差しをした後に、SIMカードをしっかりよみこんでいるのか確認しましょう。
SIMカードがよみこんでいなければ、当然電波を受信されません。
結果、圏外表示となるでしょう。
では、SIMがよみこんでいるのかかくにんしてみましょう。
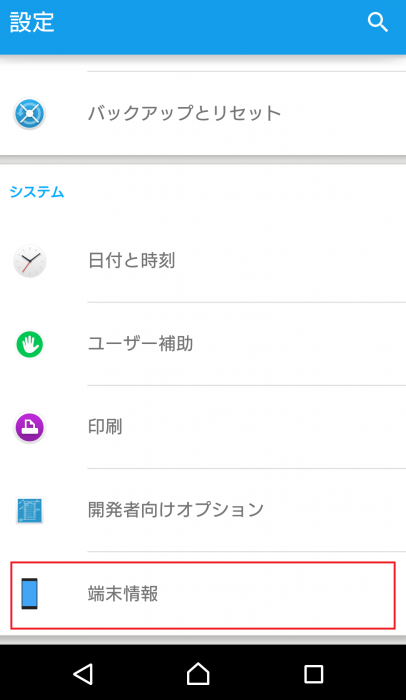
「設定」アプリより「端末情報」をタップする。
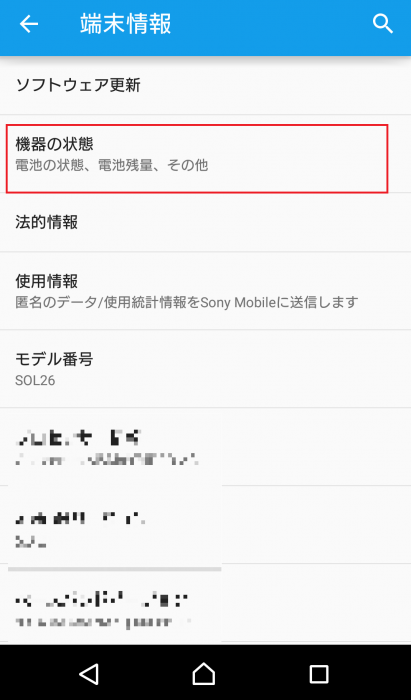
「機器の状態」をタップする。
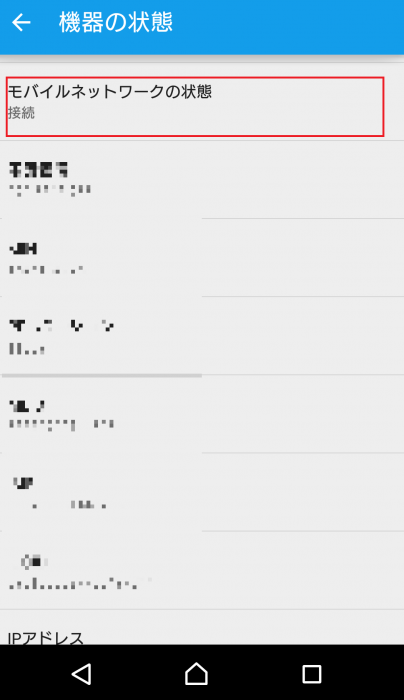
「モバイルネットワーク」の状態が「接続」となっているか確認しよう。
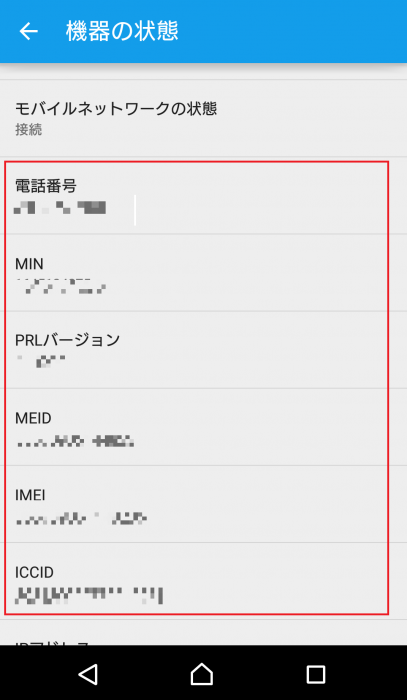
電話番号などが正常にでていれば、SIMカードはしっかりと読み込まれています。
SIMカードに不具合がある場合は交換しよう
SIMカード自体はショップで交換することができます。
自身に過失なければ、0円でSIMカードを交換できるでしょう。
セーフモードを試してみる
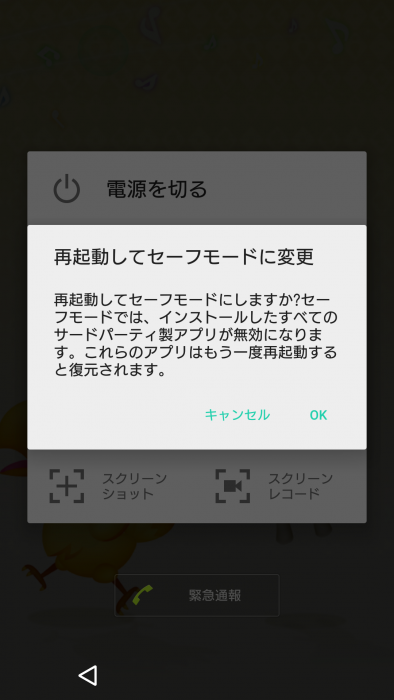
セーフモードとは、一時的にアプリの起動を抑制する特殊な機能です。
これにより本体の不具合なのか、アプリやデータが悪さをしているのかを判断することができます。
また機種によって起動方法はさまざまです。
詳しくはこちらの記事をご覧ください。
ソフトウェアのアップデートする
ソフトウェアのアップデートをすることで、システム原因の不具合を解消することができます。
早速、操作方法を確認していきましょう。
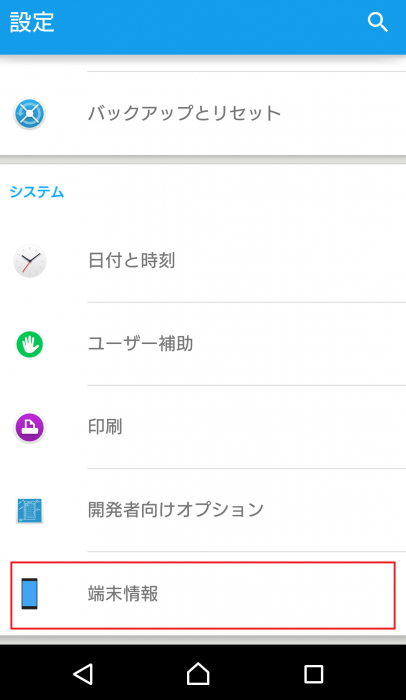
「設定」のアプリから「端末情報」をタップする。
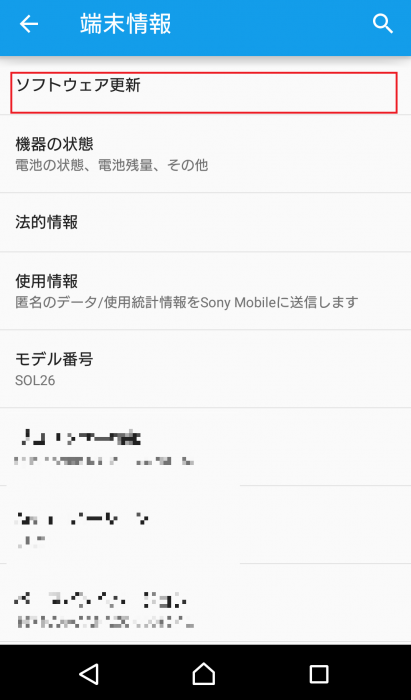
「ソフトウェア更新」の項目をタップする。
あとは注意事項に従って、アップデートをします。
まとめ

すいません、画像の多い記事となりました。
簡潔にまとめると…
【企業側に異常あり】
- サポートエリア内でスマホをつかう
- 電波が復旧するのをひたすら待つ
- 電波調査を依頼する
【あなたのスマホに異常あり】
- データ通信をオンにする
- 機内モードをオフにする
- ネットワークタイプの設定を確認する
- テザリングをオフにする。
- Blue tooth機能をオフにする
- データローミング機能をオフにする
- SIMカードを抜き差しする
- SIMカードを読み込んでいるか確認する
- 強制終了を試してみる
- セーフモードを試してみる
これらのことを試しても、不具合が続く可能性はあります。
それはスマホ本体の部品が不具合の原因となっている場合です。
その時には「修理」もしくは「交換」での対応となります。
ご不便な方は、ぜひともご覧ください。
ここまで、ありがとうございました。
※画像はすべてXperia Z3 SOL26 Android バージョン 5.0.2を利用しています。



コメント