スマホの不具合の1つとして、画面が勝手に動いてしまう不具合があります。
スマホが勝手に動いてしまうと、どういったことになるのか考えてみましょう。
- ホーム画面で勝手にアプリが開かられる
- 勝手に戻るボタンが反応する
- メールやLINEの返信が困難になる(文字入力が困難となる)
- 勝手にメールや電話をしてしまう
一例をあげただけですが、本当にわずらわしい不具合ですね。
あなたにも、このような経験はありませんか?
つづいて、勝手に画面が動く不具合の程度も確認していきしょう。
- 特定のアプリを使っているときに、勝手に画面が動く
- 特定の操作をした直後に、勝手に画面が動く
- 不特定に勝手に画面が動く
- いつも勝手に画面が動いてしまい、なにも操作が聞かない
不具合の程度もスマホによってさまざまでしょう。
どの状況でも共通していますが、どうしても不便な状態となります。
日常生活でスマホを利用していると、なかなか遭遇しない不具合かとおもいます。
しかしスマホは何もしていないのに、ある日、突然不具合はやってきます。
わたしのスマホが勝手にうごいちゃうよ~
たすけてー
これじゃ不便だよね?
いつから、こういったことになったの?
心当たりなんてないんだ
しらみつぶしの要領で対策をおしえるから、実際にやってみてよ!
今回は「画面が勝手に動く」不具合を解消するため、対処方をまとめた記事となります。
では、よろしくお願いいたします。
設定をみなおしてみよう

まず1つ目の対処法は、「設定をみなおす」ことです。
画面操作にかかわる設定をみなおすことで、画面が勝手に動く不具合を解消することがあります。
そんなことで、ほんとうになおるの?と思いますよね。
意外となおることがあるんですよ!
なにもしないで待つよりも、なにか対策するほうがなおる可能性は格段にあがります!
早速、操作方法をみていきましょう。
手袋モードをオフにする
SONYのスマホには「手袋モード」という機能があります。
この機能をオフにすることで、不具合がなおることがあるのです。
そもそも手袋モードとはどういった機能なのでしょうか?
タッチパネルの感度を上げることで、手袋など電気を通しづらい素材でもタッチできるようにする機能。
手袋モードを有効にすると、タッチパネルの感度をあげることができます。
しかしタッチパネルの感度をあげることで、なにもしていないのに勝手に画面が動くことがあります。
便利な機能ですが、今回は手袋モードをオフにしてみましょう!
ちなみに手袋モードは、SONY Xperiaシリーズの名称です。
ほかのメーカーでも似たような機能があります。
以下のとおりです。
- AQUOSシリーズ “グローブモード”
- Galaxyシリーズ “高感度タッチ操作”
では、設定方法をみていきましょう。
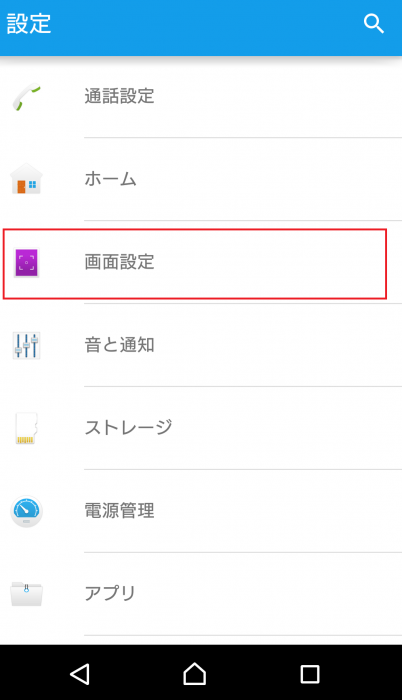
「設定」のアプリより「画面設定」をタップする。
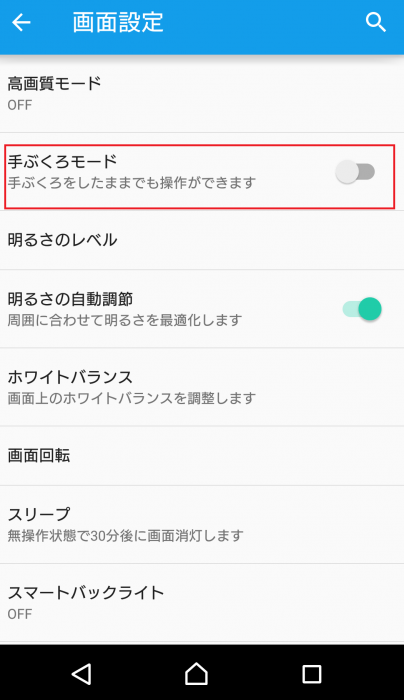
「手袋モード」を「オフ」にする。
長押し感知までの時間を長くしてみる
スマホの設定項目に、長押し感知の時間を変更することができます。
感知時間をながくすることで、タッチパネルの不具合が軽減される可能性があります。
長押し感知までの時間を長くしてみましょう!
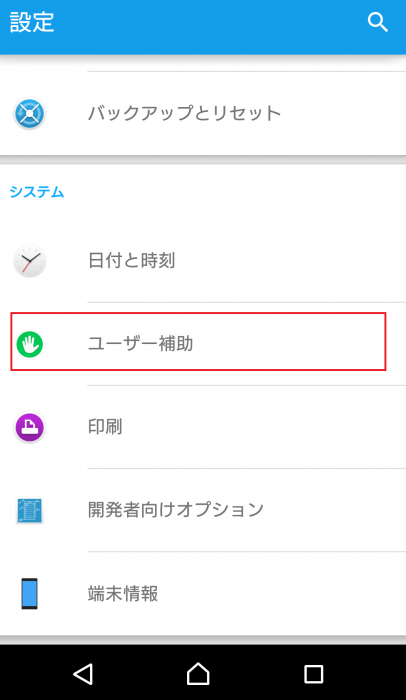
「設定」のアプリより「ユーザー補助」をタップする。
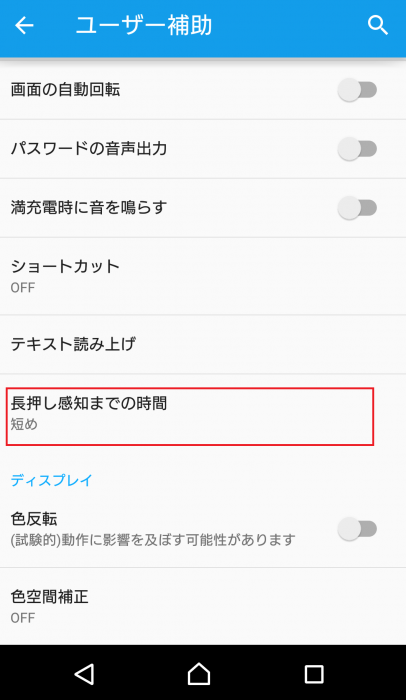
「長押し感知までの時間」を「長め」に変更する。
特定のアプリで不具合を起こす場合、そのアプリをアンインストールしてみよう
特定のアプリで画面が勝手に動くことはありませんか?
その場合においては、アプリをアンインストールしてみることで不具合がなおることがあります。
アンインストールしたあとに、再度インストールをして動作を確認してみましょう。
また、普段から利用していないアプリをアンインストールしてみるのもすごく効果的です。
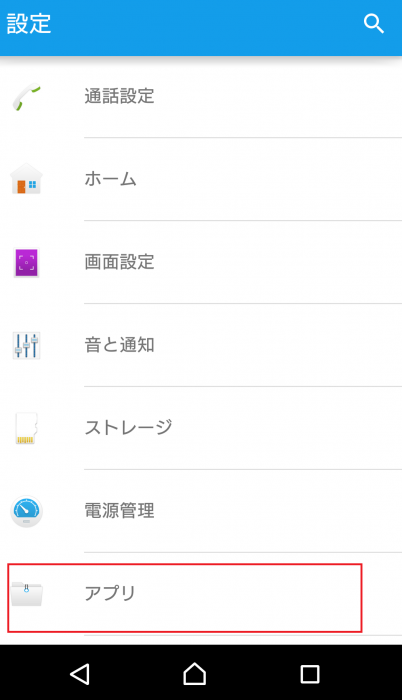
「設定」のアプリより「アプリ」をタップする。
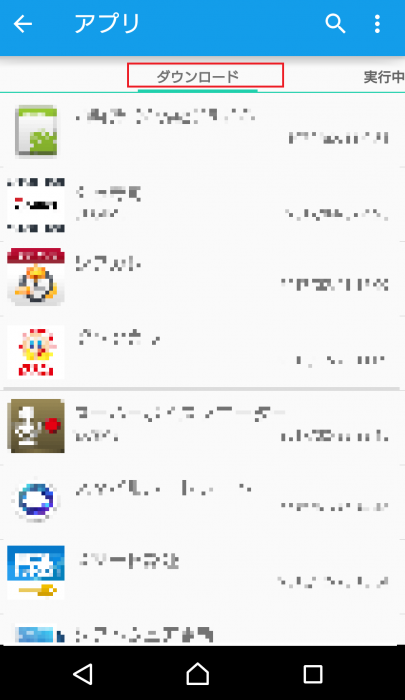
「ダウンロード」の項目になっていると確認する。
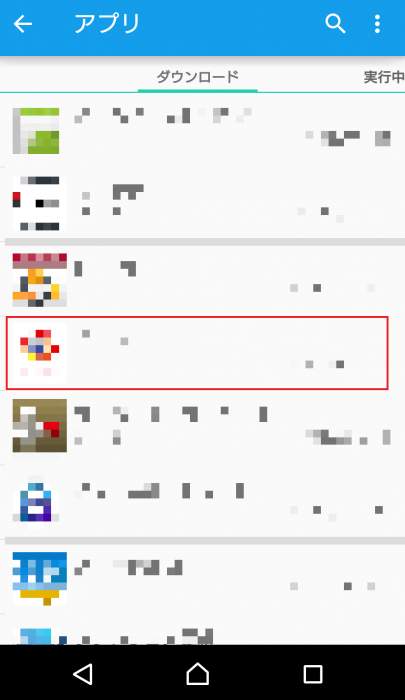
特定のアプリをタップする。
もしくは不必要なアプリをタップする。
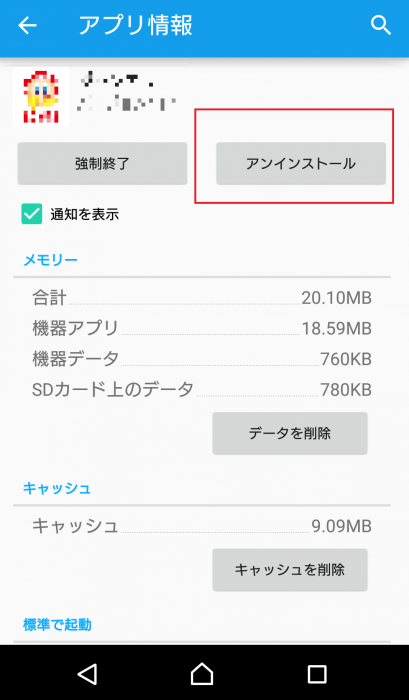
「アンインストール」をタップする。
ストレージの空きを増やそう
写真や動画、音楽などのデータを保存するスペースをストレージといいます。
ストレージ容量がたくさんあると、スマホ自体が正常に機能しないことあります。
画面が勝手に動く不具合の原因となっている可能性もかんがえられるのです。
そのため、ストレージの空き容量を増やすことで不具合がなおることがあります。
では、現在の空き容量がどれくらいあるのか確認してみましょう。
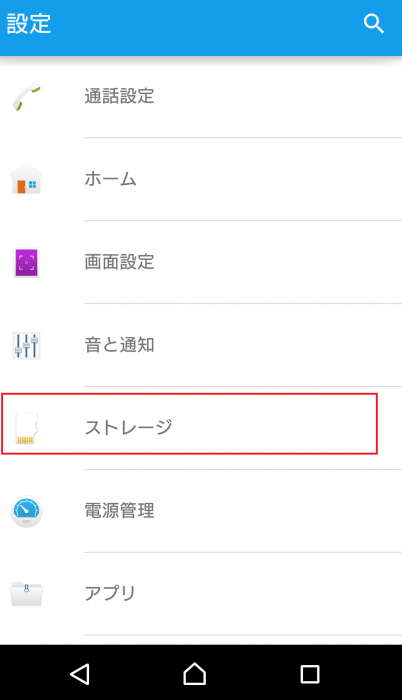
「設定」アプリより「ストレージ」をタップする。
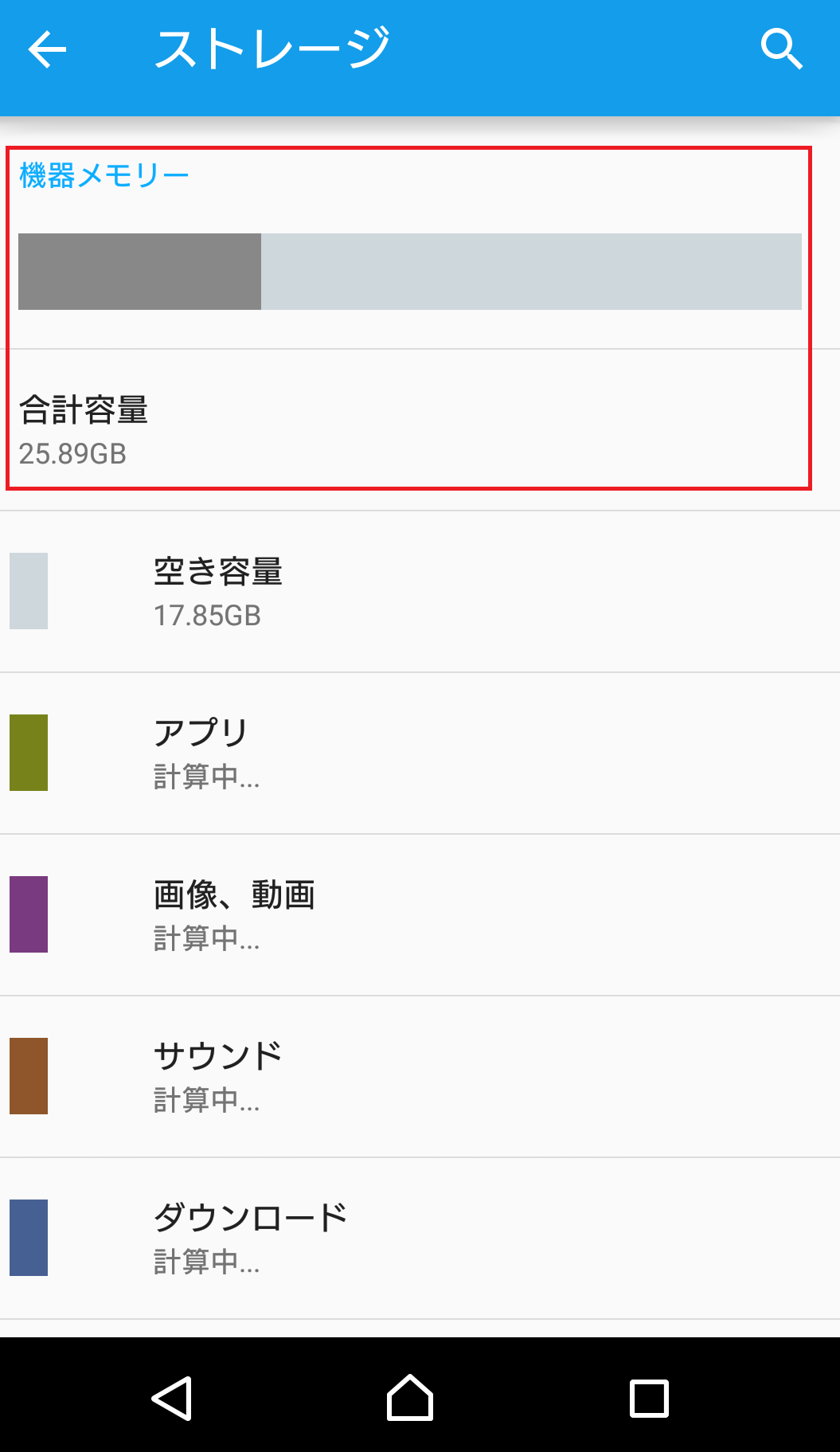
「機器メモリー」の項目で「空き容量」を確認しよう。
「合計容量」から半分ほど空いているのが理想です。
半分よりも多かった場合は、写真、動画、アプリなどを削除をしてみましょう!
アプリのキャッシュがたまりすぎている
アプリのキャッシュがたまっていると、スマホの動作がにぶくなっていきます。
ストレージの要領を圧迫することにつながるためです。
そのため、よく使うアプリの「キャッシュを削除する」ことも効果的な対策といえます。
操作手順は、以下の通りです。
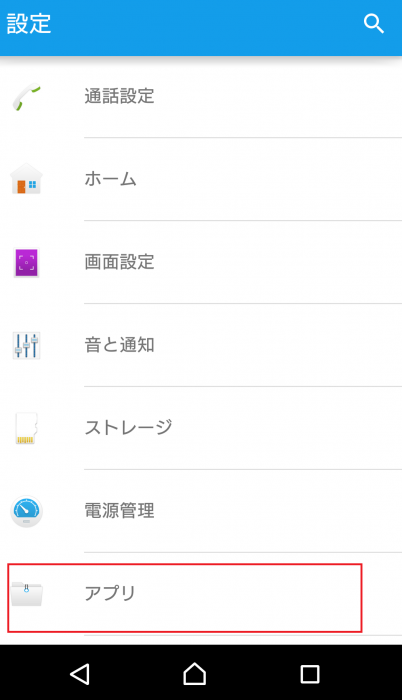
「設定」のアプリより、「アプリ」をタップする。
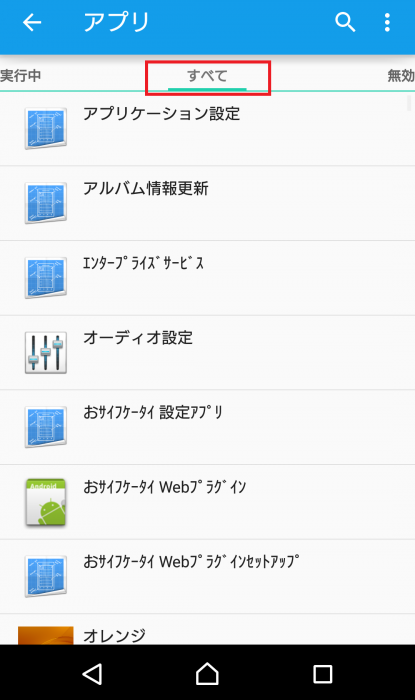
「すべて」もしくは「ダウンロード」になっていることを確認する。
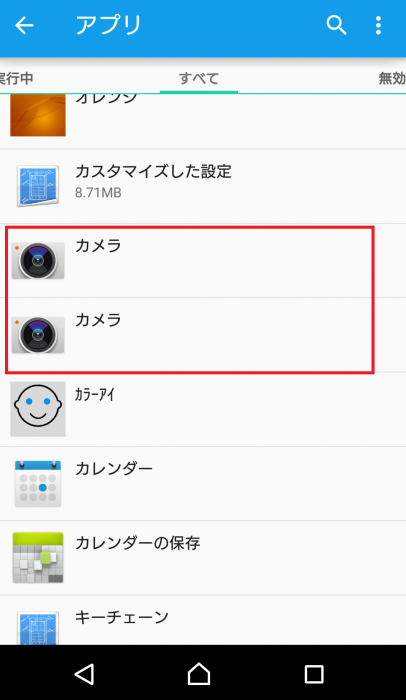
よく使っているアプリを探し、タップする。
50音順やアルファベット順となっています。
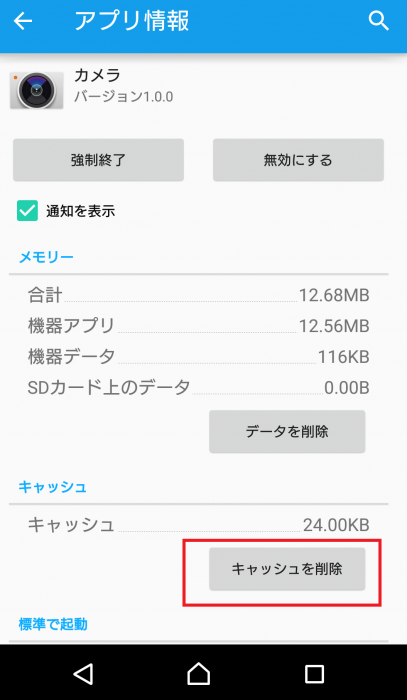
画面下のほうにある、「キャッシュを削除」をタップする。
ここで注意点ですが、「データを削除」ではありません。
例えば、メールのアプリで「データを削除」をすると、受信メールや送信メールがすべてきえることがあります。
アプリを同時に開きすぎている
アプリを同時に開きすぎていると、本体の動作がにぶくなってきます。
そのため、タッチ操作が満足のできないことにもつながってきます。
とくに、「戻るボタン」や「ホームボタン」で、待ち受け画面に戻っている人は要注意です。
これらの方法で待ち受け画面にもどると、アプリ自体は秘密裏に起動しているのです。
そのためアプリというものは、その都度、根本から停止することが大切となります。
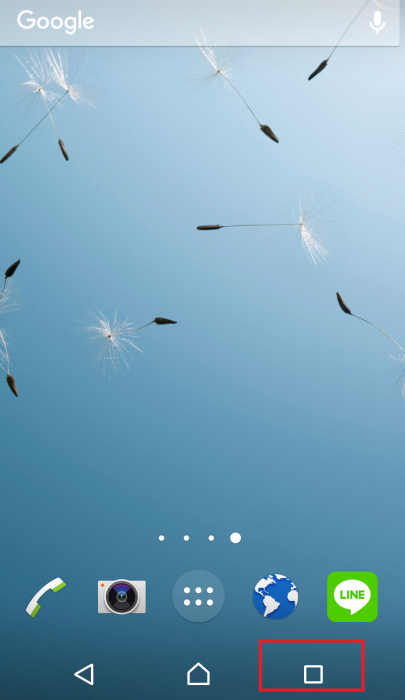
画面下にある「アプリ履歴キー」をタップする。
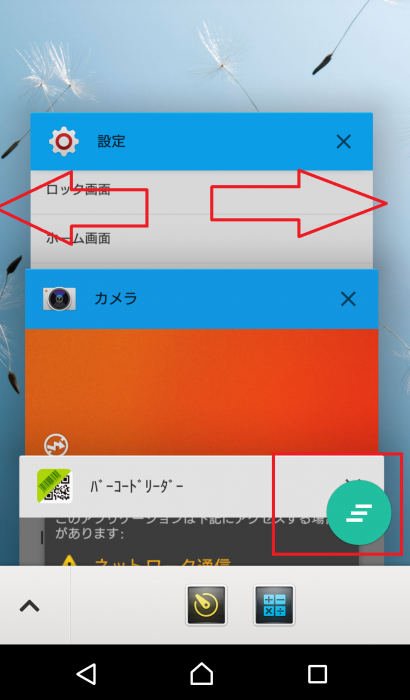
「アプリを左右もしくは上下にスライドする」とアプリが個別に停止される。
「画像右下のマークをタップする」とすべてのアプリが停止される。
画面の保護シートをはがしてみよう
画面の保護シートを貼っている方は本当にたくさんいるかと思います。
わたし自身、その1人です。
あなたも貼っていませんか?
良かれとおもい、保護シートを貼っていても、実は不具合の原因となっていることがあります。
例えば、保護シートが劣化し、液晶画面の間にホコリやゴミ入り込んでしまった場合です。
そのため、画面の保護シートをはがしてみるのも有効な手段となります。
保護シートがない状態で、画面が勝手に動くか、勝手に動かないか確認してみてください。
画面をきれいにふき取ろう
スマホのタッチセンサーは非常に感度が敏感な製品です。
そのおかげで、快適なタッチ操作ができています。
その反面で、感度が良すぎるがゆえに、ほこりや指の油を誤認識することがよくあります。
スマホ画面の見た目はきれいでも、目に見えない汚れがついているものなのです。
その対策として、ウェットティッシュやメガネ拭きなどで磨くようにふきとることが大切です。
画面を直接ふき取る方が効果的ですが、保護シートの上をふきとるだけでも全然ちがいます!
1週間に1回を目安にやってみよう。
電池パックの取り外してみよう(強制再起動・強制終了)
電池パックの取り外しは、一時的な不具合にとても有効な手段となります。
しかし、近年のスマホは電池パックが取り外せない機種が多数あります。
そのときは、強制終了という方法をおこないます。
強制的に電源をおとし、スマホをリフレッシュさせる効果があります。
電池脱着の代わりと認識していただいてかまいません。
充電器にさした状態で強制終了をおこなうとよりよいでしょう!
機種によって起動方法はさまざまです。
多くの不具合は、この動作でなおることがあります!
SIMカード、SDカードを抜き差しする

カードの抜き差しに意味があるのか?と思う方もいらっしゃるかもしれません。
意外とSDカード・SIMカードを入れなおすだけで治ることがあります。
カードの抜き差しをためしてみましょう!
主に確認すべきことは、水にぬれていないか、ほこり・ごみが混入していないかを確認します。
もしゴミがあれば、取り払ってみてください。
セーフモードを試してみる
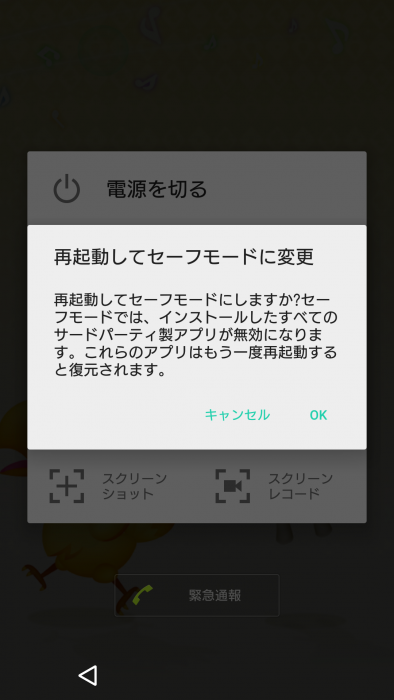
セーフモードとは、一時的にアプリの起動を抑制する特殊な機能です。
これにより本体の不具合なのか、アプリやデータが悪さをしているのかを判断することができます。
また機種によって起動方法はさまざまです。
画面が勝手に動く不具合が、解消されることもあるでしょう。
ソフトウェアのアップデートする
ソフトウェアのアップデートをすることで、システム原因の不具合を解消することができます。
早速、操作方法を確認していきましょう。
「設定」のアプリから「端末情報」をタップする。
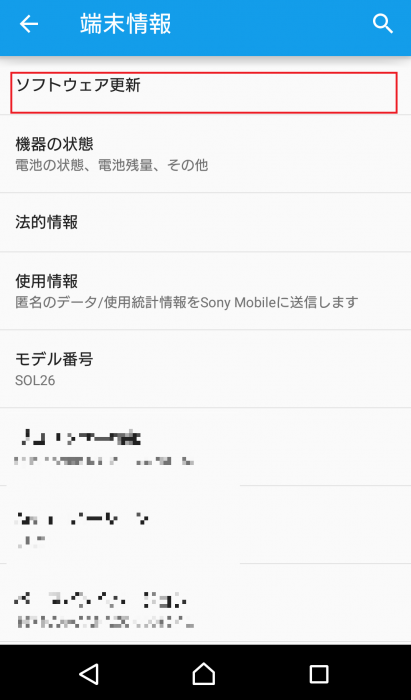
「ソフトウェア更新」の項目をタップする。
あとは注意事項に従って、アップデートをします。
まとめ
以上が画面が勝手に動いてしまう不具合の対処法でした。
再度、まとめると以下の13項目となります。
- 手袋モードをオフにする
- 長押し感知までの時間を長くする
- 特定のアプリで不具合を起こす場合、そのアプリをアンインストールしてみる
- ストレージの空きを増やす
- アプリごとのキャッシュを削除する
- アプリを完全に停止する
- 画面の保護シートをはがす
- 画面上を掃除する
- アプリを完全に停止する
- 強制終了をやってみる
- SIMカード、SDカードを抜き差しする
- セーフモードを試してみる
- ソフトウェアのアップデートする
いちごくん、ありがとう!
でも、これをしてもなおらないときは。どうしたらいいの?
対策として、「修理」にだすか「交換・機種変更」をするしかなくなるよ…。
これらのことを試しても、不具合が続く可能性はあります。
それはスマホ本体の部品が不具合の原因となっている場合です。
例えば、スマホを落とした直後に不具合が出始めたのであれば、落としたことが原因による不具合と判断されます。
その時には「修理」もしくは「交換」での対応となります。
「修理」や「交換」については、別記事でまとめています。
ご不便な方は、ぜひともご覧ください。
ここまで、ありがとうございました。
※画像はすべてXperia Z3 SOL26 Android バージョン 5.0.2を利用しています。






コメント
助かりました
充電をすると勝手に起動するのですがその場合はどうすれば?
酒井 慎平様コメントありがとうございます。
この記事にかかれている内容を試しても、改善がないことを仮定としますね。
まず、これより悪化してしまうことが想定されるので、一番大事なことは「バックアップ」をすることです。
最悪の場合のために、そなえておきましょう。
そしてバックアップをした後に、「オールリセット」をするとよいでしょう。
オールリセットをしても改善がなければ。あなたの機種自体が物理的に不具合があると判断されます。(電池パックや本体内にある細かな機械等)
そうなってしまうと、機種変更や修理・交換サービスが望ましくなります。
オールリセットで改善があった場合は、インストールしているアプリ、保存しているデータなどが不具合の原因となります。
その場合はゲームなどの重たいアプリは戻さずに、最低限のデータだけ使って様子をみるとよいでしょう。
あなたのスマホがなおることを祈ります。